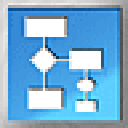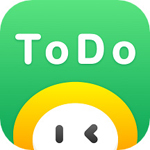ClickCharts Pro是由NCH公司开发的一款能帮你制作流程图的软件。ClickCharts Pro是免费软件,ClickCharts Pro体积非常小,不同与其它的思维导图软件那样体积庞大。ClickCharts Pro中文版提供组织和显示数据,使得即使非常详细和复杂的过程更容易理解的独特方式。这使我们在办公或者思考的时候通过流程软件来快速记录和整理我们的理想,以及分享信息。
特征说明
1、包括图表模板,以帮助您入门
2、从各种符号和线连接器样式中进行选择
3、创建UML(统一建模语言)标准可视化建模图
4、编辑和自定义颜色,填充和描边
5、简单的编辑功能包括复制,粘贴,撤消等
6、无缝表重叠用于创建和打印大图
7、同时打开和编辑多个流程图
8、用于填充和衬里的艺术风格的细节控制
9、将流程图导出为jpg,gif,png或其他图像文件格式,以便在其他应用程序中共享或使用
客户端功能
1、流程图,UML和其他图表的一般绘图形状和符号。
2、具有不同样式和箭头的连接器。
3、将图像插入图表中。支持许多不同的图像格式。
4、详细控制填充和衬里的艺术风格。
5、自动纸张拼接,可控重叠。
6、撤消/重做编辑。
7、同时打开和编辑多个图表。
8、在ClickCharts文档之间复制/粘贴。
9、将图表导出到图像文件。
10、高品质的印刷。
使用方法
图表设置
1、创建一个新图
使用以下任一选项打开模板对话框:
从文件菜单中选择新建。
输入键盘快捷键Ctrl+N.
您可以通过选择其中一个模板来创建新图表,然后按确定。
要创建新的空白图表,请按Ctrl+B或从文件菜单中选择“新建空白图表”。
2、纸张尺寸
单击主页选项卡工具栏上的页面按钮。
使用下拉框选择纸张尺寸。
3、纸张定位
单击“主页”选项卡工具栏上的“页面”按钮。
单击横向或纵向按钮以选择纸张方向。
4、页面出血
打印图表时使用页面排空。每个瓷砖边缘处的少量重叠使得在打印之后将相邻的瓷砖放在一起变得容易,并且允许修剪页面以校正打印错误。
单击主页选项卡工具栏上的页面按钮。
使用滑动条调整出血的大小。
5、缩放
缩放用于更改已设计图表的打印尺寸。设置比例将改变线宽和文本高度,注意不要使图表不可读。
单击主页选项卡工具栏上的页面按钮。
使用滑块调整比例。
一般编辑
1、上下文菜单
使用右键单击可调出上下文菜单以快速发出编辑命令。
2、选择一个对象
单击形状或线条的可见部分以选择对象。
如果对象具有子对象(例如,文本字段),则在选择父对象时单击子对象将选择子对象。
3、选择多个对象
单击并拖动以在屏幕上绘制选择矩形。将选择矩形包含的对象。
按住Shift键可附加所选对象以使选择最新。
按住Control键可将对象添加到当前选择中或从中删除它们。
4、删除
选择对象时按Delete键将从图中删除对象。
5、复制
按Ctrl+C或从“编辑”选项卡工具栏中选择“复制”,将所选对象复制到剪贴板。
6、剪切
按Ctrl+X或从“编辑”选项卡工具栏中选择“剪切”,将所选对象复制到剪贴板并将其从图中删除。
7、粘贴
按Ctrl+V或从“编辑”选项卡工具栏中选择“粘贴”,将剪贴板的内容粘贴到图表中。
8、撤销
按Ctrl+Z或从“编辑”选项卡工具栏中选择“撤消”以撤消上次更改。
9、重做
按Ctrl+Y或从“编辑”选项卡工具栏中选择“重做”以重做上次撤消的更改。
10、全选
按Ctrl+A选择所有未锁定的对象。如果只有锁定的对象,则将选择所有对象。
11、锁定/解锁
可以锁定符号和文本以使其保持原位并使其无法选择。此功能用于在重新排列或移动元素时不会意外移动符号或文本。同样,解锁将从其不可选择的状态释放该符号或文本。
12、键入文本
键入/编辑文本有两种方法:
双击符号或文本字段。
单击工具栏中的“文本”按钮以进入文本模式。在文本模式下,您可以:
单击任何空格以添加新文本对象。
单击符号或文本字段以编辑或键入文本。
出现绿色气泡时单击以创建连接到连接器的新文本对象。绿色气泡的中心表示连接器上的连接点。
13、超链接
添加到文本字段或符号文本的超链接。然后选择超链接并右键单击它。出现一个上下文菜单,其中包含“转到超链接”选项。
14、插入图像
单击“主页”选项卡工具栏上的“图像”按钮,将弹出一个对话框,允许您选择要插入的图像文件。
选择图像文件后,单击“确定”关闭对话框。
当您移动鼠标时,图像会加载并跟随光标。当光标移动到适当位置放置图像时左键单击。
15、网格/角度捕捉
单击状态栏右侧的“捕捉/关闭”按钮以打开/关闭捕捉。按住Ctrl键进行备用捕捉。
打开捕捉时,位置,大小和旋转仅在固定步骤增加/减少。这有助于用户更轻松地对齐对象。
可以在“选项”对话框的“编辑”选项卡中设置捕捉步长(捕捉网格大小或捕捉角度)。
通过单击状态栏上的网格切换按钮(带有网格背景的打开的眼睛),可以显示/隐藏网格线。
16、组
符号可以组合在一起并作为单个符号处理。
要创建组,只需选择要分组的符号,然后按G.
按Shift+G可以稍后再次分组。
17、打开一个新图
单击打开的项目选项卡旁边的+按钮可以打开一个新的空白图表。
此外,可以通过按住Ctrl并单击打开项目选项卡旁边的+按钮来打开新模板窗口。
18、垂直对齐
要垂直对齐对象,请选择对象,按右键单击,选择“垂直对齐”,然后选择“左边”,“中心”和“右边”选项中的任何一个。
选择左边缘将所有选定对象对齐到最左边。
选择“中心”将所有选定对象对齐到中心。
选择右边缘将所有选定对象对齐到最右边。
19、水平对齐
要水平对齐对象,请选择对象,按右键单击,选择“水平对齐”,然后选择“上边”,“中心”和“下边缘”选项中的任何一个。
选择“上边”将所有选定对象对齐到最上边。
选择“中心”将所有选定对象对齐到中心。
选择底边将所有选定对象对齐到最底边。
系统要求
适用于 Windows 7,XP,Vista,8,8.1 和 10
适用于 Windows 64 位
Mac OS X10.4.4 或以上