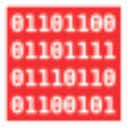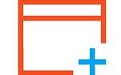Privacy Eraser是一个全功能于一身的隐私套件,通过清理所有的互联网历史轨迹和过去的电脑活动,保护您的隐私。只需点击一下,Privacy Eraser 可以快速擦除互联网缓存,Cookie,浏览历史,地址栏的历史,类型的URL,自动完成形式的历史。此外,它还会擦除浏览器保存的密码和index.dat文件,Windows运行历史记录,搜索历史记录,打开/保存历史记录,喜欢的话赶快来本站下载吧。
出色隐私清理工具
●Windows。
清除运行历史记录,搜索历史记录,打开/保存历史记录,最近的文档,临时文件,回收站,剪贴板,任务栏跳转列表,dns缓存,日志文件,内存转储,错误报告等。
● Internet Explorer,Microsoft Edge,Firefox,Google Chrome,Safari和Opera。
清除互联网缓存,浏览历史,饼干,输入网址,下载历史记录,自动完成和自动填写表格历史记录,保存的密码等等。
● 第三方应用程序。
超过200个免费的预先配置的插件来清除流行应用程序的轨道。这使您可以轻松删除任何应用程序留下的历史记录。
● 灵活,高度可定制和开放的插件架构。
你甚至可以定制你自己的独家隐私橡皮擦!
● 文件粉碎机。
从计算机上永久删除指定的文件和文件夹,超出恢复范围。
● 驱动器擦除器。
安全地擦除驱动器上的备用和隐藏数据区域。驱动器上的所有空闲群集(包括已删除文件和文件夹的内容)将像新驱动器一样被擦除。
● Cookie管理。
您可以轻松选择要在每个清洁过程中保留哪些Cookie以及要删除哪些Cookie。
● 安全级别。
支持简单的零填充(1次),美国国防部5220.22-M(3次),美国国防部5220.22-M(ECE)(7次),Peter Gutmann(35次)以及自定义擦除方法。
● 隐形模式。
您可以在不可见模式下运行Privacy Eraser。在这种情况下,Privacy Eraser不会在系统托盘中显示Privacy Eraser图标,但仍然可以在后台工作。
● 计划选项。
您可以轻松地安排清洁任务在最方便的时间运行。
软件功能概述
支持浏览器非常多,能有效清理。Internet Explorer和MSN浏览器, Mozilla的火狐,谷歌Chrome浏览器, AOL ,苹果Safari和Opera ,隐私橡皮擦Pro支持免费插件,以延长清洁功能,可以轻松擦除留下任何应用程序的轨道,使自己的插件。
提供免费插件,帮助用户清理。目前提供超过300个免费插件,它支持诸如ACDSee的,则Adobe Reader ,微软Office , WinZip的, WinRAR的, Real播放器,媒体播放器和许多其他的最受欢迎的节目。
隐私橡皮擦Pro支持微软Windows FAT16/FAT32/exFAT/NTFS文件系统,完全实现并超过了美国国防部DOD 5220.22 -M和NSA清除和消毒标准,为您提供了一次擦除隐私橡皮擦临您的文件数据的信心已经一去不复返了,无法恢复。
privacy eraser怎么使用
使用Privacy Eraser进行电脑隐私清理的步骤如下:
打开软件:首先,点击桌面图标,打开Privacy Eraser free软件。
设置扫描清理选项:在左侧选项中,分别点击【Windows】、【浏览器】、【应用程序】,根据用户需要依次在其右侧选项中选取需要清理的项目,并在该项目左侧的□打【√】。
开始扫描:点击左侧的【主页】选项,然后单击【扫描】。
选择清理模式:软件开始自动扫描需要清理的选项。扫描完成后,点击如图中的△图标,在其下拉菜单中选取【快速清理】、【清理&重启】或【清理&关机】,这取决于用户希望采取的清理模式。
自动清理:软件将自动清理扫描到的系统垃圾。
完成清理:软件清理完成后,整个过程结束。
此外,Privacy Eraser还提供了计划任务、监控、语言等设置选项,用户可以在主界面窗口右上方齿轮处进行设置。由于部分操作具有不可逆性,建议在使用前提前做好系统备份并仔细选择清理选项。
Windows 11/10中的屏幕闪烁问题通常是由显示驱动程序问题或不兼容的应用引起的。
Privacy Eraser清理完电脑闪屏
若要解决由Privacy Eraser清理后导致的屏幕闪烁问题,可以采取以下步骤:
检查任务管理器是否闪烁:首先,需要确定是否为显示驱动程序或应用问题导致的屏幕闪烁。通过查看任务管理器是否会闪烁,可以获得一些线索。
更新或回滚显示驱动程序:如果确定是显示驱动程序问题,可以尝试更新或回滚显示驱动程序。在安全模式下启动电脑,然后选择并长按 (或右键单击) “开始”,选择“设备管理器”。展开“显示适配器”部分,选择并长按 (或右键单击) 列出的适配器,然后选择“卸载设备”。选择“尝试删除此设备的驱动程序”,然后选择“卸载”并重启电脑。电脑重启后,按键盘上的Windows 徽标键+ I以打开“设置”,在“设置”中选择“Windows 更新”>“检查更新”,并安装任何可用的更新。
更新或卸载不兼容的应用:如果问题由不兼容的应用引起,可以尝试更新或卸载最近安装或更新的应用。在Windows 11/10中,可以通过设置中的应用和功能部分来管理已安装的应用。
联系技术支持:如果上述步骤无法解决问题,建议联系Microsoft技术支持或访问授权的维修中心以获得专业的帮助。在联系技术支持时,准备好提供关于你的电脑配置、最近进行的更改以及问题的详细描述,这将有助于技术人员更快地定位问题所在。
通过上述步骤,大多数由显示驱动程序问题或不兼容的应用引起的屏幕闪烁问题都可以得到解决。如果问题依然存在,可能需要进一步的诊断或专业的维修服务。