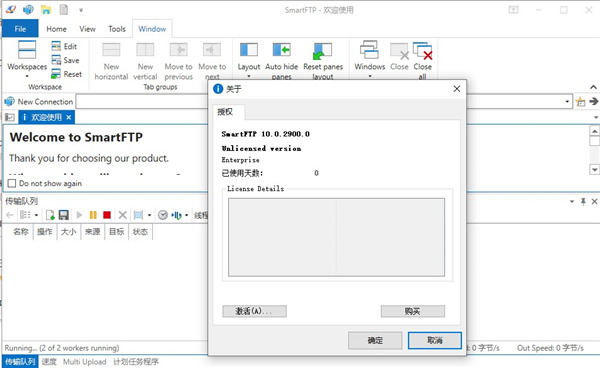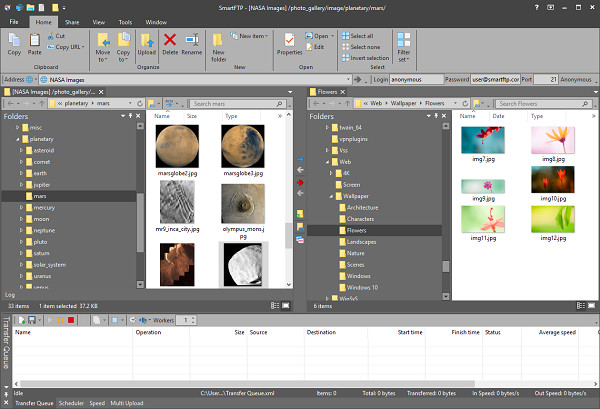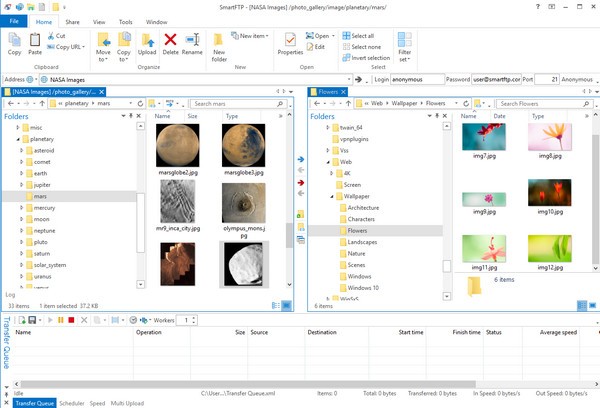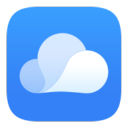SmartFTP是一款非常好用且专业的FTP客户端,软件功能十分强大,允许用户在本地计算机和Internet上的服务器之间传输文件,并提供安全、可靠和高效的传输服务,并且软件还支持单窗口多任务,用户只需要打开一个窗口就可以连接到多个FTP站点了,非常的方便好用。软件功能十分齐全,操作也很便捷,感兴趣的用户快来下载吧!
SmartFTP软件特色
1、多协议支持:
不仅支持传统的FTP(文件传输协议),还包括SFTP(SSH文件传输协议)、FTP over SSL/TLS和WebDAV等多种协议,适用于各种不同的文件传输需求。
2、现代化界面:
清晰直观的界面和易于导航的布局,轻松管理本地和远程文件,进行文件传输以及执行其他操作。不论是初学者还是专业认识,都能够快速上手。
3、自动化功能:
内置了强大的自动化工具,如批量文件传输、备份、同步等。这些功能能够帮助简化繁琐的重复任务,提高工作效率,更专注于核心工作而不是操作细节。
4、安全性:
支持SSL/TLS加密传输,还具有密码管理和可靠的数据传输功能,保护数据隐私和完整性。可放心地进行文件传输而不用担心数据泄露或篡改的风险。
5、高级功能:
支持大文件传输、文件夹同步、远程文件编辑、文件搜索等高级功能。这些功能不仅适用于日常的文件传输任务,还能够满足对文件传输工具的更高要求。
SmartFTP软件亮点
1、单窗口多任务:只需打开一个程序窗口即可同时连接多个 FTP 站点!
2、支持多线程下载/上传:显著的提高下载速度!
3、HTTP URL 映射:这对拥有网站的朋友非常方便,可以直接复制 FTP中的文件路径名称,程序会通过 URL 映射支持将其转换为 HTTP 路径。
4、创建 SSL 证书:SmartFTP 可以创建自签发的 SSL 证书。
5、支持验证本地与远程文件的完整性“SmartFTP 可以将本地与远程 FTP中的文件进行比较。
6、友好的界面支持”SmartFTP 已内建支持多个皮肤!
SmartFTP软件功能
一、标准FTP
1、FTP over TLS(FTPS)
与FTP服务器的安全连接。
2、SFTP over SSH
使用密码或基于公钥的身份验证连接到SFTP服务器。
3、WebDAV
支持Web分布式创作和版本控制。
4、Google云端硬盘
支持Google云端硬盘文件存储服务。
5、Microsoft OneDrive
支持Microsoft OneDrive和OneDrive for Business。
6、Amazon S3
支持Amazon的S3简单存储服务。
7、Google云存储
支持Google云端存储服务。
8、Backblaze B2云存储
支持Backblaze B2云存储服务。
9、Box
支持Box Cloud Storage服务。
10、终端仿真器
终端通过SSH,Telnet,Telnet通过TLS。
二、转让
1、恢复传输
自动恢复损坏或中止的传输。
2、传输完整性
验证传输以消除损坏的文件。
3、预定转移
计划转移在特定时间或以经常性方式运行。
4、压缩传输
通过动态压缩文件节省时间和带宽。
5、文件加密
使用AES加密文件。将服务器用作加密驱动器。
6、电子邮件通知
传输完成或失败时接收电子邮件。
7、报告
文件和数据库记录器。
(*)需要额外的Logger插件。
8、OpenPGP使用OpenPGP
自动加密和解密。
(*)需要额外的OpenPGP插件。
三、接口和可用性
1、自定义
完全自定义界面的外观。
2、缩略图和预览
本地和远程图像的缩略图视图。
3、Windows 7,8和10
优雅的体验与现代的外观和感觉。
4、Shell集成
从计算机的任何位置快速上载文件。
四、管理
1、同步
本地与远程文件夹同步。
2、远程编辑
使用任何编辑器编辑远程文件。
3、多重
上传器只需单击一下即可将文件上传到多个服务器。
4、集成编辑
器带语法高亮的文本编辑器。
5、SDK
SDK自动化程序。(*)需要额外的SDK插件。
6、集成
使用LastPass,1Password或KeePass Password Safe作为凭证存储。
SmartFTP使用教程
要使用FTP工具来上传(下载)文件,首先必须要设定好FTP服务器的网址(IP地址)、授权访问的用户名及密码。下面我们将演示具体的参数设置,看完之后即使是初入门的菜鸟级用户也能很快上手,哈哈。
通过菜单【文件】—>【新建远程浏览器】或者CTRL+N键我们可以对要连接的FTP服务器进行具体的设置。
第一步:按照界面所示,分别输入IP地址(FTP服务器所拥有的IP),用户名和密码(如果你不知道的话,可以询问提供FTP服务的运营商或管理员)。另外对于端口号我们在没有特别要求的情况下就使用默认的端口号(21),不必在进行改变。
第二步:设置远程及本地路径,远端路径其实就是连上FTP服务器后默认打开的目录;而本地路径就是每次进入FTP软件后默认显示的本地文件目录(当然了,如果大家不太清楚或者感觉麻烦的话也可以先不设置远程及本地路径,系统将会使用自己的默认路径)。而软件中的路径是指远程路径。
第三步:输入站点的名称(它只是对FTP站点的一个说明),点击确认按钮,它将会被保存到收藏夹的快速连接目录下,同时也将和远程站点建立连接。
以上这些参数都设置好之后,便可使用FTP进行文件上传下载了,很简单吧。