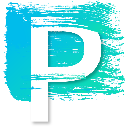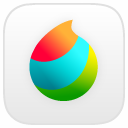MindGems Easy Web Gallery Builder是一款可以为网络,CD或本地查看制作高质量的HTML图像或视频工具。用户可以在用户界面中查看在线HTML图像库,该应用程序通过完全自动化图像库创建过程而不会降低质量,可以为用户节省大量时间和金钱,程序允许用户根据自己的喜好调整图库设置,要创建图库时,只需加载项目并添加新图像即可;与常见的图库构建应用程序不同,此程序支持所有流行的图像和视频格式。
轻松制作幻灯片
从各种图像和电影格式为您的图库创建高质量的缩略图页面
创建具有过渡效果的幻灯片画廊
为缩略图添加可自定义的阴影
向缩略图和/或图像添加帧(蒙版)
保存和加载您自己的画廊项目
为每个图像设置自定义的简短描述和详细描述
为图片添加文字或图片水印
在您的视频库中嵌入 Windows Media Player 或自定义媒体播放器
向页面添加自定义页眉和页脚
调整和/或转换您的源图像
自动为图库和图像页面创建 HTML 代码
使用 CSS(层叠样式表)进行页面装饰
使用内置颜色模板
调整链接、文本、背景和表格颜色
调整画廊布局和缩略图顺序
调整文档标题和编码
调整字体大小和系列
设置自定义 META 标签
在文本和图像导航栏之间进行选择
为导航栏选择自定义文本和/或图像
旋转和/或翻转源图像
使用灵活的输出文件批量重命名
满足用户需求
该程序对任何人都易于使用,包括那些不懂HTML编码和图像处理的人,因为画廊的代码将自动创建。
您可以保存和加载自己的画廊项目。
除了创建缩略图外,该应用程序还可以调整图像大小或在图形格式之间进行转换。
可以从不同的文件夹添加文件,对其进行排序,并且可以手动调整其顺序。
还为高级用户提供了许多功能,同时使初学者的操作变得足够简单。
内置的重采样过滤器将创建高质量的缩略图,并通过调整缩略图的质量设置让您在实时预览中查看结果。
其他功能包括更改链接,文本和背景颜色,字体大小,背景图片。
支持格式有哪些
*.avi;*.mpg; *.mpeg; *.m2v; *.asf; *.wmv; *。R M; *。内存; *.rmvb; *.mov; *.qt; *.mkv
注意:从电影文件中捕获帧至少需要安装 DirectX 8.1 和适当的 DirectShow 编解码器
JPEG 位图 (*.jpg;*.jpeg;*.jpe)
计算机位图 (*.gif)
便携式网络图形 (*.png)
TIFF 位图 (*.tif;*.tiff;*.fax;*.g3n;*.g3f)
JPEG2000 文件 (*.jp2)
JPEG2000 码流 (*.j2k;*.jpc;*.j2c)
Targa (*.tga;*.targa;*.vda;*.icb;*.vst;*.pix)
画笔 (*.pcx)
Windows 位图 (*.bmp;*.dib;*.rle)
Windows 图元文件 (*.wmf)
增强型 Windows 图元文件 (*.emf)
Windows 图标 (*.ico)
Windows 光标 (*.cur)
无线位图 (*.wbmp)
便携式像素图 (*.pxm;*.ppm)
Adobe Photoshop (*.psd)
相机 RAW (*.crw;*.cr2;*.nef;*.raw;*.pef;*.raf;*.x3f;*.bay;*.orf;*.srf;*.mrw;*.dcr ; *.sr2; *.dng; *.erf; *.mef; *.arw)
应用操作说明
1)启动程序。从菜单中选择文件-新建项目。转到文件选项卡。
选择图像文件
按下“添加文件...”按钮(1),然后选择要添加到图库的图像。您可以按“排序列表”按钮对文件列表进行排序,也可以根据需要通过从“文件列表”中选择文件并按“上移”或“下移”按钮进行排列。您可以按住Ctrl或Shift键选择多个文件,然后单击鼠标选择文件。
对于每个图像,您都可以使用“ 简短图像描述”编辑框设置自定义描述,该描述可以显示在图像页面的缩略图下方和/或大图像上方。
2)进入画廊设置-常规标签。
图库设置
通过单击页面颜色(1) 或使用预定义的颜色模板(2)选择图库颜色。如果您的画廊使用非拉丁字母,请从组合框中选择适当的编码(3)。选择“ 链接”目标(4),该目标定义了将在其中加载链接文件的框架或窗口。有关详细信息,请参见库设置常规帮助。
3)转到画廊设置-导航选项卡。将出现以下屏幕:
图库导航设置
选择图像链接(1)和(3), 然后选中使用内部图像(2)和(4)。该程序允许您在文本和图像链接之间进行选择,以在页面和图像之间进行导航。我们将使用画廊的内部图像。
4)转到图像和视频页面-图像选项卡。将出现以下屏幕:
影像设定
如果要调整图像大小,以便可以更快地将其加载到您的网站中,请选中“调整图像大小” (1)并调整以下设置。最重要的设置是图像的宽度和高度(以像素为单位)以及“ 调整大小”方法(2)。推荐的调整大小方法是Lanczos3。还有其他调整大小的方法,这些方法较快,但生成的调整后图像质量较低。所有调整大小的图像将以JPEG格式保存。推荐的JPEG质量设置为85%。并不是通过较高的质量设置来创建的文件具有更大的文件大小。
您可以选择选中“添加水印” (3),向图像添加水印。并调整以下设置。它们中的大多数都是不言自明的,您可以通过按“预览”按钮来查看带有水印的图像的外观。
5)转到图像和视频页面-图像和视频页面选项卡。将出现以下屏幕:
图像和视频页面
选中幻灯片显示(1),然后在下一秒(秒)(2)持续时间内调整下一幅图像,以秒为单位显示下一幅图像。从页面过渡(3)下拉弓中选择所需的幻灯片过渡效果,然后调整其持续时间(sec)(4)。如果要在图像上方显示缩略图,请选中在图像上方显示缩略图描述(5)。否则将其关闭。
6)转到输出选项卡。将出现以下屏幕:
图库输出文件设置
专门在其中创建图库的“ 目标图库”文件夹(1) 。键入图像子文件夹(2)的名称,将在其中存储缩略图。默认情况下,图像存储在目标图库文件夹的img 子文件夹中。然后在“ 文件名” (3)中选择输出图像文件名。键入Thumbnails子文件夹(4)名称,将在其中创建缩略图图像。默认情况下,缩略图是在目标库文件夹的thumbs 子文件夹中创建的。然后在“ 文件名” (5)中选择输出缩略图文件名。
7)进入Build Gallery标签。
建立画廊
通过选中“ 现有文件(1)” 选项,选择要如何处理目标库文件夹中的现有文件(如果有)。然后按Build Gallery (2)按钮并等待,直到创建Gallery。创建图库后,您可以使用“ 打开目标文件夹” (3)按钮快速访问其文件夹。