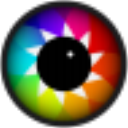SoftOrbits Photo Editor是一款界面直观、功能出众、操作轻松的照片编辑工具,它可以清洁你的图片,通过帮助你选择并去除不想要的对象,从而自动增强照片,锐化细节,找齐地平线和给图片刚刚好的框架。
软件特色
1、丰富的功能,快速完成图像处理,每个功能都可以单独执行。
2、可以在工具菜单查看全部图像处理功能。
3、可以在软件顶部区域切换功能,轻松裁剪图像、轻松添加文本内容。
4、提供简单的大小设置功能,可以将当前处理完毕的图像放大2倍、4倍、8倍。
5、也可以按照像素或者是百分比手动缩放图像,输入新的高宽就可以缩放图像。
6、如果图像画面比较暗可以进入图像校正功能添加亮度。
7、如果图像整体色彩不是很好可以选择调整对比度。
8、常用的功能都可以软件找到,轻松对图像处理,轻松完成图像锐化。
9、丰富的移除功能,可以选择矩形工具移除不需要的图像内容。
10、相片多余的人可以通过这款软件移除,标记移除的内容就可以使用纹理填充的方式移除人物。
11、也可以选择自由工具对图像中的任意内容标记,从而将其移除图像。
12、支持背景添加功能,可以选择新的背景添加到软件替换图像背景。
13、支持撤消画笔、遮瑕画笔、图章、图像校正、噪声、减少模糊、修饰、移除背景。
功能介绍
1、一键去除对象
一键点击清理你的照片中的杂乱物体!SoftOrbits照片编辑工具完美的智能选择,智能蒙版和智能背景让你可以选择和去除对象,比如杂乱的阴影,电线杆或者只是偶然的路过者。
2、让你的照片完美无瑕
你再也不需要昂贵的照片编辑套装来让你的数码照片变成杰作。SoftOrbits照片编辑工具会打扫你的照片,通过帮助你选择和去除不想要的对象,自动美化照片或在你的指导下进行, 锐化照片的细节,水平测量地平线并把照片放到合适的框架当中。这个工具很小而且运行速度快如闪电。你用不了多少时间就会像专家一样使用它,制作完美的照片,一张接一张。
3、完美的照片工具箱
装备了完全功能的照片编辑工具箱。有了这些简单易用的工具,你可以自动修复小的瑕疵和修正红眼的影响, 控制亮度和对比度,调整白平衡,以及相框,旋转,裁剪和给图片加边框以完成最好的作品。
4、让分享和发布变得简单
你曾经多少次看到一张模糊的,过度压缩的照片出现在你的时间线?有了这个简单照片编辑工具,你可以和它们挥手作别了!这个工具可以帮助你让你的照片适应网页,通过仔细地选择所有:正确的分辨率, 锐化和压缩设置来生成文件,在网页上看起来比你在你的朋友那里看到的都要好。
5、管理你的相册
快速扫描你的相册,你可能会看到大量的照片,它们彼此太过相似,以至于没有保留的价值。 SoftOrbits 照片编辑工具装备有方便的文件管理工具,让你可以完全浏览你的整个相册并删除重复的文件,只需要几下 点击。
使用帮助
一、程序菜单
1、文件菜单
添加文件:单击以添加一个或多个文件。
打印:打印当前图像。
文件信息:查看Exif信息。
另存为:保存当前文件
退出:单击此选项,SoftOrbitsPhotoEditor将退出
编辑菜单
撤消-撤消上一次操作
重做-重做最后一次操作
选择菜单
自由格式选择-启用此工具可选择当前图像上的区域
选择-启用此工具以选择当前图像上的矩形区域
选择颜色-启用此工具可选择要按其颜色删除的对象。
标记-启用此工具以使用标记绘制选区。
清除选择-清洁选择。
工具菜单
删除-使用缓慢但准确的算法删除所选对象
快速删除-使用快速但不是非常准确的算法删除所选对象
停止-中断当前操作
裁剪选择-裁剪选定的矩形
旋转-旋转图像
撤消画笔-启用撤消画笔
遮瑕刷-使遮瑕刷
克隆图章工具-克隆图像的一部分
图像校正-调整和图像对比度,亮度,颜色等。
调整大小-调整图像大小
文本-向图像添加文本
选项-编辑程序的设置
2、帮助菜单
内容:显示帮助主题。
在线演示:显示程序使用的在线演示。
在线订购:打开您的默认浏览器并加载订单页面。
注册:用于注册您的程序副本。有关详细信息,请参阅“采购和注册”部分。
发送反馈:在您的计算机上打开默认邮件客户端以发送反馈。将自动填充新创建的消息的“收件人”和“主题”框。
关于:提供有关当前版本程序的信息。
二、删除对象
使用SoftOrbits照片编辑器
显示全部删除任何不需要的对象:
使用“添加文件”工具栏按钮添加一个或多个图像,或者只将文件拖放到程序中。
使用矩形选择,自由形式选择,标记或颜色选择工具选择要删除的区域。
您可以使用“选择颜色”工具按颜色选择对象。
我们强烈建议您尽可能准确地选择要删除的区域。
使用“选择颜色工具”进行准确选择。您也可以使用标记工具逐个字母地选择图章区域。
单击“删除”按钮查看结果。如果您不喜欢结果,也可以更改对象删除模式。
如果需要,使用克隆图章,撤消画笔或遮瑕膏工具修复可能的工件。
如果对结果满意,请单击另存为...按钮。
继续下一个不需要的对象。
三、删除纯色对象
删除纯色对象(如相机或水印制作的日期标记):
使用“添加文件”或“添加文件夹”命令添加一个或多个图像。
使用主菜单中的选择/选择颜色工具。启用“指定标记颜色”复选框。在预览区域,单击要删除的对象以选择其颜色。在下面的示例中,您必须单击黄色日期戳。
您可以使用矩形选择或自由形式选择工具来限制选择指定颜色像素的区域。
单击“删除”或“快速删除”按钮以删除所选对象。
如果结果看起来很好,请单击“另存为”按钮。如果未按预期删除对象,则可以使用“撤消”工具,然后尝试更改“颜色模糊”和“边框模糊”选项,然后再次单击“删除”或“快速删除”按钮。
四、计划选项
使用“工具/选项”菜单项打开选项对话框。
语言-选择用户界面语言。
对象删除算法
程序有2种不同的对象删除算法:智能填充(默认,非常快速有效地工作)和填充生成的纹理(在大区域上工作缓慢但在某些情况下可能产生更好的结果)。
这两种算法的对象移除质量和性能取决于源图像类型。您可以尝试两种方式,并选择哪种方法更适合您的图像。
使用纹理生成来删除对象-选中以启用程序支持的第二个对象删除算法。
如果选择此选项,您还可以设置填充纹理大小。我们建议为具有较大分辨率的图像设置较大的值,为较小的图像设置较小的值。对象移除质量取决于填充纹理大小。如果为大图像设置的值太小,算法可能会产生“像素化”伪像。
五、裁剪照片
“裁剪”工具栏按钮以打开裁剪面板。
从下拉框中选择宽高比,将图像裁剪为常用宽高比。您可以选择16:9作为传统桌面壁纸或正方形上传到Instagram。
使用矩形选择来定位要裁剪的区域。
单击“裁剪选择”按钮。
六、旋转照片
单击“旋转”工具栏按钮以打开旋转窗格。
使用按钮将照片顺时针或逆时针旋转90°,镜像或翻转。
您也可以使用滑块手动调整旋转角度,或在源图像上绘制水平线以自动旋转它。