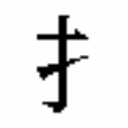TypeIt Extended是一款非常好用的特殊符号输入器,它为用户创建了一个独特的键盘快捷方式系统,不会改变你现有的键盘布局,帮助你将一些特殊符号快速的打出来,支持多种语言符号,有需要的用户不妨来本站下载使用吧!
用处说明
1、使用这款工具您可以忽略特殊字符,什么字符都可以使用。
2、记住诸如Alt+0128之类的神秘键盘“快捷方式”。
3、使用Windows或Word中的字符映射进行寻字。
4、安装操作系统键盘布局,这些布局具有干扰您输入标点符号功能的讨厌的副作用。
5、把您可以在文本框中键入任何内容并使用任何特殊符号。
6、您可以通过单击按钮或按直观的键盘快捷键(*)来键入外来字符。
趣味特征
1、TypeIt是一个独特的键盘快捷键系统,可以帮助用户键入特殊字符。
2、这款工具不会修改您当前的按键,因此不必担心键盘会被修改。
3、它使用了非常明显的快捷方式,只需按住Alt+其它字母就可以获取对应的符号。
4、基于拉丁字母的其他脚本,对于数学符号等都可以很好地工作。
5、TypeIt为每个变音符号提供专用的快捷方式。
使用方法
只需按住右边的Alt键,然后按看起来像要键入的字符的字母。例如:
ç按住Alt键并按C键
à a æ按住Alt键,然后按1、2或3次
à œ按住Alt键并按O键一次或两次
请注意,*常用的字符是用一次击键键入的。要键入大写字母,只需使用Alt+Shift而不是Alt。
替代方法:
点击右边的Ctrl键(一次或多次)修改前面的字符。例如:
a Ctrl =à
a Ctrl Ctrl =a
A Ctrl =à
你可能会发现这种方法在你的手指上更容易,因为你不必同时按下两个键。这也是一种纠正错误的简便方法——例如,如果您键入了错误的a,您可以点击Ctrl将其转换为a或?。
(也可以使用Caps Lock而不是Ctrl来修改前面的字符。)
相关问题解答
如何阻止Windows隐藏TypeIt图标?
在Windows 7上:
单击屏幕右下角的▲图标。
单击自定义链接。
在列表中找到TypeIt图标。
在图标旁边的菜单中,选择“显示图标和通知”。
在Windows 10上:
单击屏幕左下角的开始按钮。
键入“任务栏”。
选择任务栏上显示的图标。
在列表中找到TypeIt并打开开关。
我怎样才能使打字自动开始?
单击屏幕右下角的TypeIt图标。(如果图标隐藏,则必须先单击▲或︿图标。)
单击“选项”。
在对话框中,在“登录Windows时开始键入”旁边打上复选标记。
单击“确定”。
如何在键盘之间快速切换?
一种方法是设置快速访问键盘。TypeIt有三个用户定义的快捷键:Alt+F2、Alt?+?F3和Alt+F4。您可以设置这些快捷键中的每一个来打开您选择的键盘。为此:
单击屏幕右下角的TypeIt图标。
单击“选项”。
在对话框中,选择按Alt+F2时要打开的键盘。如果愿意,对Alt+F3和Alt+F4执行同样的操作。
单击“确定”。
另一种方法是简单地使用Alt+Backspace快捷键,它允许您返回到以前使用的键盘。如果您使用的是法文键盘,但之前使用的是西班牙文键盘,则按Alt+Backspace将再次打开西班牙文键盘。如果再次按Alt+Backspace,将再次返回到法语键盘。
第三种方法是按Alt+Shift+F1。显示主TypeIt菜单。然后可以使用鼠标键或箭头键选择键盘。要提高速度,您可以按“菜单加速器”键,例如F代表法语,S代表西班牙语,I代表IPA等。