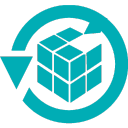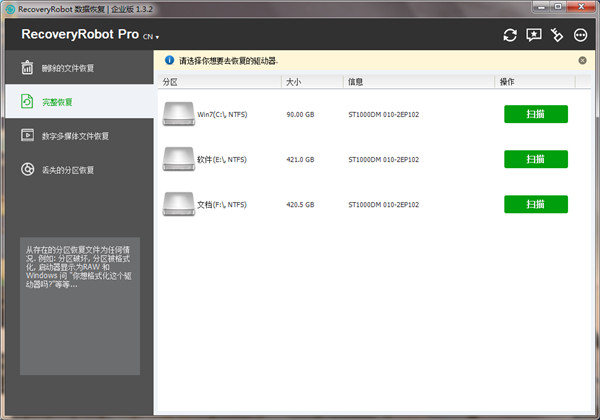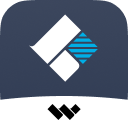RecoveryRobot pro是一款硬盘数据恢复软件,这款软件可以帮你恢复任何种类的文件数据,你可以选择需要恢复的盘符,然后恢复指定的文件数据即可,软件使用很简单,如果你的数据不慎丢失,可以尝试使用这款软件来恢复。
内容详情
1、具有相对较高的数据恢复成功率。
2、易于使用,不需要专业技能。
3、在处理各种数据丢失情况方面非常全面。
4、具有非常快的扫描速度,因此您无需等待很长时间。
5、这是一个DIY过程,您不希望第三方处理您的私人数据。
6、体积小,消耗的计算机资源非常少。
优势亮点
1、该工具可以恢复各种类型的文件,不限于恢复被删除的图片,音频以及视频等文件。
2、非常快速的扫描速度,在几秒钟之内就可以完成删除数据的扫描。
3、按照文件的路径和文件类型显示数据,让用户有很多的选择去查找需要恢复的数据。
4、可以使用软件内置文件查找工具,如果您知晓文件名的关键字符以及文件类型的话将很大程度上提升文件的查找效率。
5、这款工具拥有很高的数据恢复能力,恢复数据的成功率很高。
6、该软件非常易于使用,不需要用户拥有任何的职业技能,直接按照提示几步就可以恢复数据。
7、它可以全面的解决用户在各种情况中丢失数据的风险,帮助用户找回丢失的文件数据。
8、如果您并非是电脑中的文件数据丢失,您也可以使用它恢复外部设备的数据,比如手机中的数据。
9、您可以将数据恢复到指定的文件路径的中保存,以免数据再次丢失。
10、在恢复数据之前,您还可以预览需要恢复数据的信息,确认数据之后再恢复,避免恢复不需要的数据。
11、可以一键全选所有数据进行恢复,也可以自动义选择需要恢复的文件进行数据恢复。
12、完成恢复之后的数据可以正常的打开,恢复过程不仅安全可靠,还能修复一些文件错误。
功能介绍
1、恢复模式
提供了四种恢复模式,每种模式都有一个解释。请选择最适合您的数据丢失情况的恢复模式。如果您不确定使用哪一个,只需选择“完全恢复”模式。
2、搜索新连接的设备
将在启动时自动搜索连接到PC的所有设备。如果您将其他设备添加到PC,请使用搜索按钮在RecoveryRobot中列出它们。
3、开始扫描
在开始扫描之前,请选择丢失数据所在的确切驱动器。如果您不确定文件的位置,可以使用“分区恢复”模式扫描整个驱动器。
4、正在扫描
开始扫描后,请等待扫描完成以获得最佳结果。始终建议您不要在要恢复的驱动器上执行任何操作。
5、扫描结果列表
扫描完成后,RecoveryRobot将列出扫描期间找到的所有文件。在此结果页面中,您可以浏览和搜索要恢复的文件,然后保存它们。
6、文件列表的路径/类型
提供两种视图。您可以在原始树结构中浏览文件,也可以在按类型分类的列表中浏览文件。当您想要恢复特定类型的所有文件(例如图像)时,这非常有用。
7、开始搜索
要查找特定文件,您只需使用搜索功能即可。提供了许多搜索参数。您可以按文件名,格式,日期,大小等进行搜索。
8、全选/取消全选
使用“选择”按钮可以轻松选择或取消选择当前页面中列出的所有文件。单击一次以选择全部,然后再次单击以取消选择。
9、以缩略图查看图像
不确定列表视图中的内容是什么?缩略图视图按钮允许您以缩略图的形式查看所有图像,以便快速找到所需内容。
10、预览图像
如果缩略图视图仍然不够好,您可以双击列表或缩略图视图中的图像以在大窗口中进行预览。
常见问题
1、我可以在格式化分区,系统重新安装,格式化分区两次时恢复丢失的文件吗?
能够恢复尚未覆盖的文件。 如果你的格式分区两次或系统重新加载,你仍然有机会。 请先试用免费版,然后查看是否找到丢失的文件。
2、我可以在USB驱动器上安装程序吗?
是的,您可以通过PC将其安装在USB驱动器上,但该程序只能在将其安装在USB驱动器上的PC上运行。
3、系统无法启动或坏MBR,我该如何恢复文件?
将您的坏磁盘作为外部设备连接到另一台PC并运行RecoveryRobot以恢复文件。
4、我无法使用适用于已恢复文件类型的软件程序打开恢复的文件。 为什么?
可能此文件已被其他数据损坏或覆盖。 因此,建议在恢复之前和恢复期间不要对驱动器执行任何操作。
5、完成扫描需要多长时间?
这取决于您扫描的驱动器的容量和驱动器的类型。 例如,像SSD这样的高速驱动器比传统的硬盘驱动器花费更少的时间。