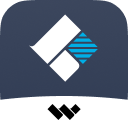MiniTool Power Data Recovery(数据恢复工具)官方声称可以恢复从 Windows 回收站删除的文件,恢复被格式化后的分区,从损坏的硬盘中恢复数据。它支持 IDE,SATA,SCSI,USB移动硬盘,各种储存卡,U盘,CD/DVD/蓝光,甚至是 iPod,感兴趣的用户赶快来本站体验吧。
有效解决数据误删遗失问题
一、适用于各种数据丢失情况的免费数据恢复软件
意外删除了Windows PC上的照片?外置硬盘需要格式化吗?MiniTool免费数据恢复软件可以在文件删除、病毒入侵、磁盘故障、文件系统错误等不同数据丢失情况下从各种存储设备中恢复数据。
1、意外删除的文件
清空回收站后意外删除文件?在错误的USB驱动器上格式化?不要紧张。所有这些分区都无法逃脱文件恢复软件的深度扫描。从SD卡、USB驱动器和HDD/SSD恢复已删除的文件对您来说从未如此简单。
2、操作系统崩溃
病毒攻击可能导致操作系统崩溃甚至硬盘无法访问。如果病毒入侵导致文件丢失,Power Data Recovery可以逐个扇区扫描特定位置,恢复丢失的文件。
3、硬盘损坏
由逻辑错误和物理损坏引起的文件丢失很烦人,因为硬盘可能没有响应或显示访问被拒绝。然而,最好的免费Power Data Recovery的强大算法甚至可以从丢失的分区中找回丢失的文件。
4、快速特定位置恢复新!
MiniTool Power Data Recovery的最新版本增加了桌面恢复、回收站恢复和选择文件夹模块。您可以选择仅扫描桌面、回收站或特定文件夹来找回已删除/丢失的文件,从而为您节省大量时间和精力。
二、覆盖所有用于数据恢复的存储设备
只有找到合适的文件恢复软件,数据恢复才有意义。MiniTool Power Data Recovery可以从多个设备恢复文件。
1、这个免费的数据恢复应用程序为HDD、SSD、USB驱动器、SD卡和其他存储设备带来了简单的数据恢复解决方案。通过简单的步骤快速恢复丢失/删除的文件。
2、USB闪存盘通常用于设备之间的文件传输,容易丢失文件。使用免费的笔式驱动器数据恢复软件,可以快速找回丢失的文件。3、SD卡/存储卡存储相机或手机的数据。使用MiniTool,通过将SD卡连接到计算机,可以实现SD卡恢复和Android数据恢复。
三、恢复前的高级文件预览-多达70种文件类型
文件还原并不容易,因为您必须确定这些文件是否是您真正想要的文件。MiniTool Power Data Recovery免费版可以在恢复文件之前预览文件。支持的预览文件类型达到70类:
1、文档
DOC/DOCX、XLS/XLSX、PPT/PPTX、PDF、VSD、MPP、PUB、ODT、ODS等。
2、图形和图片
JPG/JPEG、TIFF/TIF、PNG、GIF、PSD、BMP、CRW、DCR、DNG、ARW、PSP等。
3、视频和音频
MP4、MP3、MKV、AVI、MPEG、FLV、RM/RMVB、MID/MIDI、WMA、WAV、OGG等。
4、档案
ZIP、7Z、RAR、CAB、JAR等。
5、电子邮件
PST、DBX、EMLX等
6、其他文件
HTM/HTML、TXT、XML、HLP、CHM、PZF、ICC、MHT、QPW、QXP、QPT、VEG等。
四、快速扫描到成功的文件恢复
如何恢复PC或外部硬盘驱动器上已删除的文件?如果文件仍然没有被覆盖,MiniTool Power Data Recovery工具肯定会找回它。简单地说,文件在3个步骤内被带回:
选择要扫描的设备
预览找到的文件
选择要保存的文件
全面的应用功能
1、支持FAT 12/16/32
2、支持NTFS
3、支持NTFS压缩和加密文件
4、支持动态卷,包括简单卷,跨区卷,条带卷,镜像卷和Raid卷。
5、支持RAW数据恢复
6、内置预览功能
7、内置恢复恢复功能
8、内置恢复向导
如何从SD卡中恢复已删除的照片
步骤 1 – 获取并安装 SD 卡数据恢复工具
我建议您立即获取 MiniTool Power Data Recovery,然后将其安装到本地驱动器或不包含任何等待恢复的文件的外部磁盘。之后,您可以启动该软件以开始恢复。
步骤 2 – 选择合适的选项
在电脑上正确安装 MiniTool Power Data Recovery 后,您应该立即打开它以看到主界面。现在,我将列出为您提供的从 SD 卡恢复数据的特定选项。
“ This PC ”:当整个 SD 卡在您的计算机上显示为一个分区时,此选项适用。
“可移动磁盘驱动器”:适用于所有情况,只要您的 SD 卡可以被计算机识别。
如果无法识别 USB 闪存驱动器怎么办?
一般情况下,SD卡整体格式化为一个大分区。在这种情况下,您选择哪个选项并不重要。
但是,如果您的 SD 卡恰好被分成多个驱动器,而您只需要从某个驱动器恢复数据,则应选择“此 PC ”。
步骤 3 – 扫描 SD 卡并浏览扫描结果
从主界面左侧选择一个选项后,您应该从右侧指定包含已删除照片的驱动器。然后,您可以双击驱动器或单击右下角的“扫描”按钮开始检测丢失的文件。
在扫描期间,将发现越来越多的项目。您可以一一浏览,以了解是否包含您需要的照片。
如果您从当前扫描结果中发现了所有您需要的照片,您可以点击“停止”按钮结束扫描。
如果找不到您需要的文件,请等到扫描结束,以获得最佳恢复结果。
请注意:该软件可以支持常见的图形和图片格式。在扫描 SD 卡之前,您可以通过单击“设置”按钮使软件仅扫描已知文件类型。
Adobe Photoshop (*.psd)
Coredraw 文件 (*.cdr)
JPEG 相机/图形文件 (*.jpg)
GIF 文件 (*.gif)
PNG 图像 (*.png)等等。
第 4 步 – 检查需要恢复的照片
SD卡数据恢复的最后一步是检查所有要取回的照片,然后单击“保存”按钮会看到一个弹出窗口,您应该在其中为这些照片选择一个目录。请单击“确定”按钮确认您的选择。
主要问题解答
1、扫描硬盘需要多长时间?
一般来说,整个扫描过程可以在半小时内完成。但如果驱动器中有这么多文件,扫描时间可能会持续长达3小时,具体取决于您的硬盘驱动器的大小。
2、MiniTool Power Data Recovery安全吗?
该软件仅扫描驱动器以查找丢失和删除的数据。它不会对目标驱动器及其中的文件进行任何更改。因此,使用此数据恢复软件恢复数据是足够安全的。
3、为什么我无法打开恢复的文件?
如果您无法打开恢复的文件,则表示文件在数据恢复之前已损坏或损坏。
4、如何检查丢失或删除的文件是否仍可恢复?
您可以先使用我们的免费数据恢复工具扫描驱动器,然后检查是否可以在扫描结果中找到您的文件。如果结果是肯定的,则意味着您丢失和删除的文件仍然可以恢复。此外,您还可以使用我们免费版的数据恢复工具来恢复高达1GB的数据。
5、为什么我不应该将恢复的文件保存到它们的原始位置?
如果您将这些文件保存到其原始位置,它们可能会覆盖先前由丢失和删除的文件占用的空间,从而导致它们被覆盖且无法恢复。