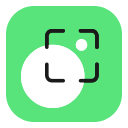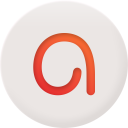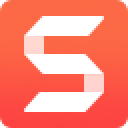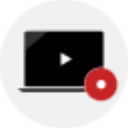Movavi Screen Recorder是一款非常好用的专业屏幕录像软件,该软件可以帮助你非常方便的录制屏幕并保存为视频。同时软件内部还拥有各种配音、背景音乐、开头视频以及背景图等文件,用户可以随意添加。软件除了最基本的录屏功能外,还可以获取网站的视频、视频聊天、游戏等等,可以直接录屏,你可以直接录系统声音,也可以添加麦克风声音。
轻松捕捉屏幕内容
1、创建截屏
将录像机用作视频屏幕截图。使用麦克风控制声音,使用网络摄像头捕捉面部表情,并使用系统音频录制内部声音。
2、时间表记录
选择开始录制的日期和时间。设置捕获时间限制。
3、抓取单独的流
捕获单独的流。同时或分别录制屏幕和音频。
4、截屏并进行编辑
使用屏幕截图功能捕获监视器。在预览窗口中编辑屏幕截图-添加注释和图形。
5、一秒钟分享
将记录上传到YouTube或Google云端硬盘,并将共享链接发送给您的同事和朋友。屏幕截图可以通过社交网络共享。
6、添加鼠标效果
在记录中设置鼠标显示。添加鼠标效果–突出显示光标或点击,选择点击声音。
7、显示击键
向观众显示键盘。
8、个性化快捷方式
选择自己的快捷方式来控制录制。
9、超速转换
使用SuperSpeed工具转换视频。
适用范围广
【学习】
1、记录在线讲座,在线教程和其他教育视频。
2、从任何视频中删除不需要的部分。
3、保存记录以在计算机或移动设备上观看。
4、随时重播捕获的视频。
【有趣的】
1、从网站捕获短片。
2、保存电影和电视剧。
3、与你的朋友和家人记录视频聊天。
4、从视频中提取音乐,录制在线广播。
5、剪掉广告和其他不需要的内容。
6、记录你的游戏过程。
【工作】
1、向同事展示屏幕活动:单击屏幕截图,并用箭头,框架和标题说明。
2、使用屏幕截图和屏幕视频来演示错误和错误。
3、与同事和商业伙伴保持Sky_pe对话。
4、记录在线工作面试。
全面的使用方法
一、从屏幕录制视频
本教程将向您展示如何记录和保存屏幕上发生的视频。
第1步:设置捕获区域
1.单击控制面板上的相机按钮或按F10。区域选择工具将启动。
2.选择要记录的屏幕部分:
单击并拖动屏幕以选择捕获区域。
要记录一个窗口或一个窗口面板,请将鼠标指针悬停在它上面,然后在它周围出现一个框架时单击。
要记录全屏,请按Space或单击屏幕的任何部分(确保未选择任何窗口!)。
要调整区域,请使用框架上的橙色标记将其拖动或在上面的面板上以像素为单位精确放置大小。
步骤2:设定声音和网路摄影机
默认情况下,仅打开系统录音。要启用网络摄像头和麦克风录音,请单击相应的图标:
–开启/关闭网络摄像头
–开启/关闭麦克风音频录制
–关闭/打开系统音频记录
如果您连接了多个麦克风,请从麦克风图标旁边的列表中选择所需的麦克风。
步骤3:开始录音
准备开始时,请单击REC按钮。录制开始前,您将被倒计时3秒钟。
使用以下键盘快捷键来控制录制过程:
F9-暂停录音
F10-结束捕获并保存记录
F8-拍摄捕获区域的快照
提示:这些是默认的热键。您可以在“首选项”的“键盘快捷方式”部分中进行更改。
当您准备好完成录制时,请单击录制面板上的“停止”或使用F10键盘快捷键。
步骤4:编辑录音(可选)
完成录制后,捕获编辑窗口将打开。您的视频已准备就绪并以MKV格式保存,但是您可以预览,编辑或将其导出为其他格式。
削减录音
切出片段:
1.将位置标记放在不需要的碎片周围,然后单击剪刀图标。
2.移动剪切标记以完全根据需要调整片段。
3.单击垃圾桶按钮。
保存编辑的录音
要保存修剪后的版本,或更改录制格式:
1.单击导出按钮。输出选项将打开。
2.选择用于保存视频的名称和位置。
3.选择一种保存视频的格式。
软件下载教程
1、下载完成后不要在压缩包内运行软件直接使用,先解压;
2、软件同时支持32位64位运行环境;
3、安装过程中请勿关闭电脑电源;
4、如果软件无法正常打开,请右键使用管理员模式运行。