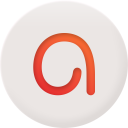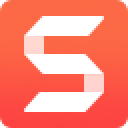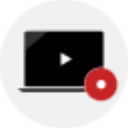Camtasia Studio是美国TechSmith公司出品的屏幕录像和编辑的软件套装。软件提供了强大的屏幕录像、视频的剪辑和编辑、视频菜单制作、视频剧场和视频播放功能等。它能在任何颜色模式下轻松地记录屏幕动作,包括影像、音效、鼠标移动的轨迹,解说声音等等,另外,它还具有及时播放和编辑压缩的功能,可对视频片段进行剪接、添加转场效果。它输出的文件格式很多,有常用的AVI及GIF格式,还可输出为RM、WMV及MOV格式,用起来极其顺手。
使用标题引人注目
1、记录你的屏幕
在你的电脑屏幕上记录任何东西-网站、软件、视频通话或PowerPoint演示文稿。
2、添加一些效果
在内置视频编辑器中拖放文本、过渡、效果和更多内容.
3、记录屏幕和摄像头
从桌面上捕捉清晰的视频和音频。或者录制摄像头,为你的视频添加个人触觉。
4、添加效果
Camtasia给你预先制作的动画,很容易定制。效果添加专业精神和抛光您的视频拖放功能。
5、音乐和音频
选择从我们的图书馆免费音乐和音效。Camtasia允许您录制和编辑您的音频剪辑,以获得完美的音频为您的视频。
6、标题、注释和标注
用吸引眼球的标题,注解,效果等来吸引你的视频中的注意力。
提前自定义模板
1、范本
预先构建的视频模板可减少编辑时间。为您经常制作的视频创建自定义模板。
2、Camtasia套餐
在一个文件中共享模板,库,主题,快捷方式,收藏夹和预设。
3、收藏夹和预设
立即使用您最常用的工具和效果。保存自定义样式和配置以便经常使用。
4、占位符和可替换媒体
在保留属性,转场,效果,音频点和动画的同时,快速替换时间轴上的媒体。请参阅基本时间轴编辑或从模板创建视频。
5、时间轴增强
自动删除轨道上的媒体之间的空间,以使用磁性轨道在时间轴上插入或重新排列媒体。
分离时间轴可一次查看更多曲目,或移至另一台显示器进行精确编辑。
6、媒体库增强
新视图可帮助您快速排序和查找媒体。标识介质箱中未使用的介质以清理项目。请参阅在Camtasia组织媒体。
7、录音增强
包括网络摄像头捕获功能的改进,以更高帧频捕获屏幕录像的功能以及其他录像增强功能。
常见问题解答
如何去除杂音?
只能最大限度地去除环境和硬件设备上的干扰才能解决根本问题。另外,进入Audio面板,其中有使用降噪选项。 但是,如果噪声比较厉害且不规律的话,一般采用专业的音频编辑软件如Cool edit、Sound Forge等进行编辑。
导入媒体素材如视频,格式不兼容如何处理?
可先通过视频转换软件如格式工厂或者Mediacoder等先进行格式转换,然后导入。
视频1和音频1默认是链接在一起,如何分解?
视频1的左边有一小白点,单击一下,会打开确认对话框,选是,就永久性解决视频1和音频1之间的连接关系,注意,一旦取消连接,就无法再重新建立两者连接关系。
快捷键详情
一、关于文件设置
新建项目 Ctrl+N
打开项目 Ctrl+O
新建录制 Ctrl+R
保存 Ctrl+S
退出 X
库 R
二、关于编辑设置
恢复 Ctrl+Y
纹波删除 Ctrl+Backspace
全部拆分 Ctrl+Shift+S
拆分选定项 S
组合 Ctrl+G
取消组合 Ctrl+U
添加到库 Ctrl+Shift+A
拼接所选媒体Ctrl+Alt+I
首选项 Ctrl+,
拓展帧 Shift+E
添加自定义动画 Shift+A
添加上次使用的转换Shift+T
跳转到上一动画 Shift+K
跳转到下一动画 Alt+K
三、关于视图设置
打开媒体选项卡 B
打开字幕选项卡 C
打开动画选项卡 A
打开行为选项卡 O
打开旁白选项卡 V
打开音频效果选项卡 D
打开视觉效果选项卡 L
打开交互性选项卡 I
隐藏工具 Ctrl+1
显示属性 Ctrl+2
显示标记轨道 Ctrl+M
显示测验轨道 Ctrl+Q
画布放大 Ctrl+=
时间轴放大 Ctrl+Shift+=
启用画布对齐 Ctrl+;
静音音频 Shift+S
四、关于录制设置
录制 F9
结束 F10
向录制中添加标记 Ctrl+M
打开或关闭ScreenDraw Ctrl+Shift+D
打开或停止旁白录制 Ctrl+Shift+V