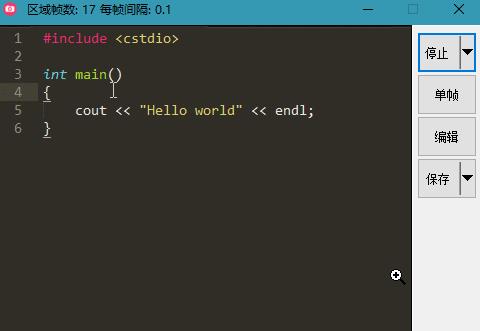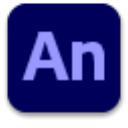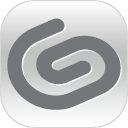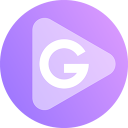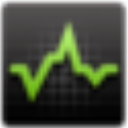GifCam,GIF动图录制软件,很小只有800K,不需要安装,无毒,免费使用,可以全屏录制也可以自定义窗口大小录制,可以选择不同帧率录制,录制完成后可以编辑gif,增删或修改其中的内容,还可以保存成不同颜色值的动图,如单色的灰色、黑白、彩色等动图。
内容详情
在录制的过程中,你可以随意的改变窗口大小、位置。不过在改变过程中软件是会暂停录制的,待你释放窗口后才会继续。
如果录制范围内内容无变化,则不增加新帧而只是增加延时,这样可以有效减小文件尺寸。
录制停止后,可再次按下 “录制” 继续录制。
按下 “单帧” 可以录制单帧:如内容有变化,则形成新的帧;如果无变化,则该帧增加0.1秒延时。
编辑状态下可查看每一帧,可以删除帧、增加减少当前帧延时。
保存GIF图片时,你可以根据需要设置不同的色深和帧率(fps)。
可以全屏录制,可增加文字,可显示/隐藏鼠标指针。
功能简介
可以全屏录制,可增加文字,可显示/隐藏鼠标指针。
在录制的过程中,你可以随意的改变窗口大小、位置。不过在改变过程中软件是会暂停录制的,待你释放窗口后才会继续。
编辑状态下可查看每一帧,可以删除帧、增加减少当前帧延时。
录制停止后,可再次按下 “录制” 继续录制。
保存GIF图片时,你可以根据需要设置不同的色深和帧率(fps)。
如果录制范围内内容无变化,则不增加新帧而只是增加延时,这样可以有效减小文件尺寸。
按下 “单帧” 可以录制单帧:如内容有变化,则形成新的帧;如果无变化,则该帧增加0.1秒延时。
使用方法
打开软件后,拖拽GifCam标题栏操作其位置,调整 GifCam窗口大小让它的“透明窗口区域”当作“取景框”覆盖你要录制的范围。
点击录制开始录制;按下“停止”结束录制。点击“保存”保存gif文件到本地。
录制过程中,可改变窗口大小、位置,改变大小、位置的过程中,不录制,释放窗口后才录制。
如果录制范围内无变化(即便移动了录制位置),则不增加新帧,而只增加该帧的延时,有效减小文件尺寸。
录制停止后,可再次按下“录制”继续录制,一个按钮实现了『开始/暂停/结束』 3功能。
按下“帧”,可录制单帧:如果内容有变化,则形成新一帧;如果内容无变化,则该帧增加0.1秒的时延。
编辑状态可查看每一帧,可以删除帧、增加减少当前帧延时,保存时,可设定不同色深。
常见问题
一、gifcam如何删除不需要的帧数?
1.在电脑上用gifcam录制完成以后,点击编辑。
2.点击编辑以后,拖动下面的进度条,找到你不需要的帧数的序号,开始和结尾序号即可。
3.此时在图片上面,右键,然后选择键盘输入。
4.在弹出的对话框上面,删除帧数里输入开始帧和结束帧。
5.然后关闭小对话框,再点击右上角的叉号,关闭编辑界面,点击保存。
二、怎么调整动图的尺寸大小?
答:在自定义设置中调整录制窗口大小即可。
三、怎么调速?
在录制里面的自定义中进行调速,FPS就是每秒播放的帧数,调整这个就可以调节速度了。