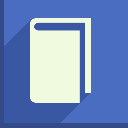Adobe Digital Editions是Adobe推出的轻量级电子书阅读器,完美支持epub和pdf格式。不同于其他电子书阅读器的是,它有很强的图书管理功能,它提供一个清晰舒服的表格,您可以按书名、作者和出版社进行管理和排序,显示喜爱的图书封面,方便的打开阅读,而不再面对电脑里凌乱的电子书文件夹发愁。它同时支持epub和pdf两种流行的电子书格式,干净简洁的阅读界面,让您体会到阅读是一种享受。
adobe digital editions怎么用
Adobe Digital Editions (ADE) 是一个用于阅读和购买电子书的软件,它支持多种文件格式,包括EPUB和PDF。以下是使用Adobe Digital Editions的一些基本步骤和功能:
启动Adobe Digital Editions:在Windows 10、8、7或XP上,可以通过选择“开始”>“所有程序”>“Adobe Digital Editions”来启动该应用程序。
阅读电子书:打开Adobe Digital Editions后,可以导入并阅读电子书。通常,你可以通过点击软件界面中的“打开”或“导入”按钮来添加电子书文件。
使用书签:Adobe Digital Editions支持书签功能,允许你在阅读过程中标记重要的页面或章节。你可以通过点击阅读菜单中的“添加书签”选项,或使用快捷键Ctrl+B (Windows) 和 Cmd+B (Mac) 来添加书签。要跳转到某个书签,可以在顶部工具栏上点击“显示/隐藏导航面板”,然后在导航面板中点击“书签”标签,点击书签即可跳转到特定的书签页面。
删除或重命名书签:如果你需要删除或重命名书签,可以在导航面板中选择书签,然后按Delete键,或者通过点击“设置”图标并选择“删除选定项”来删除书签。重命名书签的操作类似,只是在选择书签后,点击“设置”图标,然后选择“重命名”。
高亮显示和注释:Adobe Digital Editions还允许你在阅读时高亮显示文本或添加注释。双击高亮显示的文本可以打开“注释”选项对话框。你也可以通过右键点击文本并选择“高亮提示”来高亮显示文本。要移除高亮显示或注释,可以通过导航面板选择相应的项目并按Delete键,或者通过“设置”图标选择“删除选定项”。
管理你的图书馆:Adobe Digital Editions提供了一个图书馆视图,让你能够方便地管理你的电子书收藏。你可以在这里查看、排序和搜索你的电子书。
adobe digital editions为啥不能下载
Adobe Digital Editions无法下载的原因可能包括网络问题、计算机设置、或下载/安装过程中的技术问题。
网络问题:如果您的计算机无法连接到Adobe服务器,可能是因为激活服务器不可用或您的网络设置阻止了计算机连接到该服务器。这会导致在尝试下载Adobe Digital Editions时出现错误。
计算机设置:如果您在不同的计算机上尝试打开或阅读电子书,而该电子书是在另一台计算机上购买的,也可能会收到错误消息。这是因为Adobe Digital Editions在首次下载电子书时会连接到激活服务器,如果计算机设置不正确,就无法完成激活过程。
下载/安装过程中的技术问题:在下载和安装Adobe Digital Editions的过程中可能会遇到各种技术问题。例如,Adobe下载助手可能停止运行,或者在尝试安装非Creative Cloud试用应用程序时遇到问题。在这种情况下,访问Adobe社区论坛了解其他用户是否遇到过类似的下载和安装问题,或者在论坛上发布您的问题以进行交互式疑难解答可能是解决问题的有效方法。
此外,如果您遇到的是Adobe Digital Editions软件本身无法下载的问题,而不仅仅是激活或使用过程中的问题,那么可能还需要考虑操作系统的兼容性、防火墙设置、或是否有更新的版本可用等因素。在某些情况下,可能需要关闭防火墙或进行系统恢复才能解决问题。
优质阅读工具
1、多平台支持
Digital Editions可运行于许多平台上, 可以在便携式计算机和台式机上阅读数字出版物。它还允许支持 Sony? Reader
2、多媒体支持
Digital Editions软件支持嵌入式 SWF 文件, 可以将多媒体体验轻松融入数字出版物中
3、多语言支持
Digital Editions目前提供英语、法语、德语、意大利语、西班牙语、荷兰语、巴西葡萄牙语、日语、朝鲜语、简体中文和繁体中文版, 并且可以显示各种语言编写的内容
4、快速、免费的下载和安装
Adobe? Digital Editions 软件是一款免费的轻量级客户端, 通过宽带连接下载和安装它用时不到一分钟。作为一款富 Internet 应用程序 (RIA), 它有助于确保您始终拥有最新版本, 包括任何新功能和安全增强。出版商甚至可以将基于 Adobe Flash? 的 Digital Editions 安装徽章集成到他们的网页, 为客户提供一击式安装体验
5、内容便携性
使用您的 Adobe ID 和一个简单的授权流程、跨多台计算机和设备管理数字出版物。Digital Editions 在下一代移动设备上还支持内容便携性, 使您能随身携带eBook
6、借阅eBook
从许多公立图书馆借阅 eBook用于Digital Editions中。从图书馆下载数字出版物与在线购买eBook十分类似, 只是付款流程不同
快捷键详解
一、应用程序范围的快捷键
Shift+F8 将键盘焦点移至工具栏
Ctrl+F2 将键盘焦点移至工具栏上的主菜单
F5 将键盘焦点移至主工作区域
F6 在工具栏与侧面板及主面板之间切换键盘焦点
Ctrl+Shift+F5 将键盘焦点移至侧面板
Ctrl+Shift+T 启用错误记录
F4 显示或隐藏侧面板
Ctrl+L 切换到图书馆视图
Ctrl+R 切换到阅读视图
Ctrl+C 将选定文本复制到剪贴板
Ctrl+V 将内容粘贴到剪贴板
DEL 删除当前选定物品
F1 在默认
Web 浏览器中打开Adobe Digital Editions帮助网页
Alt+F4 退出
二、图书馆视图快捷键
Ctrl+A 选择当前书架中的所有物品
Ctrl+Shift+A 取消选择所有物品
Ctrl+O 打开“添加物品”对话框
空格键, Enter 在阅读视图中打开选定物品
Ctrl+向左箭头键 在缩览图与列表视图之间更改当前视图
Ctrl+向右箭头键 在列表与缩览图视图之间更改当前视图
Ctrl+N 打开“新建书架”对话框
Ctrl+I 打开“更多信息”对话框
三、阅读视图快捷键
Ctrl+向左箭头键 按以下顺序切换阅读视图: 自定适合、适合宽度、适合单页、适合双页
Ctrl+向右箭头键 按以下顺序切换阅读视图: 适合双页、适合单页、适合宽度、自定适合
向上箭头键 向上滚动一行 (适合宽度或自定适合视图)、向上滚动一页 (适合单页或适合双页视图)
向下箭头键 向下滚动一行 (适合宽度或自定适合视图)、向下滚动一页 (适合单页或适合双页视图)
Ctrl+= 放大(自定适合视图中的 PDF文档)、增加字体大小(EPUB文档)
Ctrl+- 缩小 (自定适合视图中的 PDF 文档)、减少字体大小(EPUB 文档)
Ctrl+I 打开“更多信息”对话框
Ctrl+F 将键盘焦点移至工具栏中的查找控件
Ctrl+G 在查找控件中查找文本的下一个实例
Shift+Ctrl+G 在查找控件中查找文本的上一个实例
Ctrl+P 打印当前项
Ctrl+B 在当前视图顶部添加书签