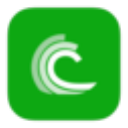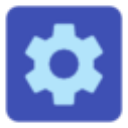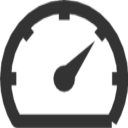IObit SmartDefrag能够有效的帮助你轻松整理碎片,采用业界最先进的ExpressDefrag技术,IObit SmartDefrag碎片整理速度非常快,而且还能够对磁盘的文件系统同时进行优化。借助领先的静默整理技术,IObit SmartDefrag在后台利用计算机的空闲时刻自动进行碎片整理,让你的硬盘一直保持最高的运行效率。IObit SmartDefrag绝对不带任何插件,对个人用户,家庭及小企业用户是完全免费的,需要的用户快来下载吧!
主要内容
1、更高的文件访问速度
-磁盘碎片通常是计算机性能缓慢和不稳定的主要原因,为了加速硬盘驱动器以实现更快的数据访问和出色的磁盘性能,Smart Defrag 5通过优化文件放置和合并可用空间来对硬盘驱动器进行有效的碎片整理,这样一来,您可以享受更高的游戏启动速度,并且可以像以前一样仅用一半的时间来复制文件,等等。
2、PC启动速度最高提高100%
-引导时间碎片整理功能可以对系统磁盘进行碎片整理,其中某些文件无法在Windows完全加载操作系统之前,可以安全地移动Windows。这样,Smart Defrag 5将提高您的启动速度,并使您的计算机以最高的速度运行,并具有最大的稳定性。
3、安全和自动的磁盘碎片整理-Smart
Defrag 5不仅可以像其他任何工具一样提供磁盘碎片整理功能,还可以根据使用频率智能地精简文件来优化磁盘碎片整理功能。使用IObit最新的磁
功能介绍
1、碎片整理引擎
新的碎片整理引擎支持多线程,可实现超快速、稳定和高效的碎片整理。
2、大文件碎片整理
对大文件进行碎片整理,以加快磁盘读/写速度并增强磁盘持久性。
3、磁盘运行状况
实时监控磁盘状态:温度、使用情况、自监控分析报告等。
4、智能碎片整理/优化
智能地为不同的磁盘应用最合适的碎片整理/优化方法,以达到最佳性能。
使用帮助
一、选项
菜单图标左上角的图标用于选项,您可以在其中找到设置,报告,磁盘运行状况,外观,技术支持,帮助我们翻译,发送反馈,检查更新,更多IObit产品和关于。
设置:您可以在此处自定义SmartDefrag6,使其按照您的需要运行。
报告:您可以在此处查看碎片整理和优化日志。
皮肤:这里提供两种皮肤。你可以选择自己喜欢的。
技术支持:如有任何建议或疑问,请点击此处访问IObit支持团队。
帮助我们翻译:点击它并帮助我们进行SmartDefrag6的本地化。
发送反馈:您也可以报告错误或从此处发送您的建议。
检查更新:单击它以手动检查智能碎片整理的更新。
下载IObit免费软件:从这里了解更多有用和免费的IObit程序。
关于:这里列出了我们伟大的翻译和客户,他们的帮助非常感谢。
二、设置
单击菜单图标智能碎片整理左上角的此图标,选择“设置”以根据需要配置每个设置。请不要忘记单击“应用”按钮以保存更改。
单击“推荐”按钮可以恢复所有默认设置。
三、磁盘碎片整理
1、对于HDD:
磁盘碎片整理为您提供智能碎片整理按钮和其他6个选项:分析,快速碎片整理,碎片整理和优化,大型文件碎片整理,可用空间碎片整理和碎片整理和优先级文件(慢)。
智能碎片整理:单击此按钮将首先进行分析,然后只需单击一下即可智能地执行最合适的碎片整理方法。
分析:此选项分析磁盘的碎片率,并为您推荐最合适的磁盘碎片整理方法。
快速碎片整理:它以极快的速度对碎片进行碎片整理。
碎片整理和优化:此功能可帮助您对碎片文件进行碎片整理并完全组织磁盘数据,以获得更多连续的空白空间,从而获得最大的磁盘性能。
大文件碎片整理:它支持对大文件进行碎片整理,以加快磁盘读/写速度并增强磁盘耐用性。
可用空间碎片整理:通过合并大型连续块的可用空间,最大化磁盘读/写性能。
碎片整理和优先级文件(慢速):此功能智能地优先处理磁盘数据,以获得最佳性能和持久的数据连续性。请注意,此过程可能需要一段时间。
在每个磁盘下,有2个快速设置:自动碎片整理和启动时碎片整理。
自动碎片整理:勾选此选项后,它将根据自动碎片整理的详细设置自动执行碎片整理。它仅适用于PRO用户。
引导时间碎片整理:选中此选项后,磁盘将在引导期间进行碎片整理,以获得更彻底,更有效的结果。
2、对于SSD:
您可以看到修剪按钮和其他两个选项:分析,修剪和智能优化。
修剪:它会擦除SSD上不再使用的数据以加快速度。
分析:此选项在开始优化之前分析SSD状态。
修剪和智能优化:它可以修剪您的SSD并对其进行优化,以提高性能并延长SSD的使用寿命。
如果勾选HDD和SSD,则可以看到SmartOptimize按钮。单击此按钮将首先进行分析,然后智能地执行最合适的方法对硬盘进行碎片整理并通过一次单击修剪SDD。
如果未正确检测到磁盘类型,请将鼠标悬停在磁盘上,然后单击箭头图标以手动切换磁盘类型。
3、Windows应用程序
如果您的系统是Windows8/8.1/10,则可以选择对Windows应用进行碎片整理以获得更好的性能。
4、添加文件和文件夹
您还可以手动添加一些文件或文件夹以进行碎片整理。
5、碎片整理屏幕
选择上面提到的碎片整理或修剪功能后,您将获得如下所示的类似屏幕:
在碎片整理过程中,实时显示碎片整理片段和文件,清理的碎片和碎片率的数据。
这里提供了以下几个选项:
您可以勾选碎片整理后关机选项,或单击下拉图标选择睡眠,休眠或碎片整理后重启。
您可以暂时暂停该过程并再次恢复该过程,或者如果当前没有足够的时间,则停止碎片整理过程。
6、结果屏幕
无论您是对硬盘进行碎片整理,修剪SSD还是仅优化文件,您都会看到一个屏幕,其中包含有关优化结果的详细信息。
在此屏幕中,您可以在碎片整理之前和之后查看碎片整理片段,碎片整理文件和碎片率的详细信息。单击顶部的磁盘选项卡以在磁盘之间切换,然后检查每个磁盘的碎片整理结果。在地图下,还有两个按钮:查看报告和完成。
查看报告:请单击此按钮以详细查看碎片整理报告。
完成:单击“完成”将返回主屏幕。
更新日志
1、修正了其它bug;
2、优化了软件的兼容性