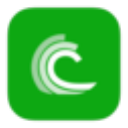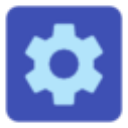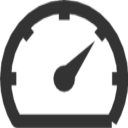DiskGenius绿色免费版是有了磁盘管理工具,支持IDE、SCSI、SATA等各种类型的硬盘,可直接加载虚拟磁盘文件,进行数据恢复。支持VMware、VirtualPC和VirtualBox等虚拟机的虚拟磁盘文件格式。DiskGenius功能全面,安全可靠,支持LinuxLVM2磁盘管理方式。有需要的用户快来下载试试吧!
Diskgenius专业版特色
1、支持传统的MBR分区表格式及较新的GUID分区表格式。
2、支持基本的分区建立、删除、隐藏等操作,可指定详细的分区参数;
3、支持IDE、SCSI、SATA等各种类型的硬盘,支持U盘、USB硬盘、存储卡(闪存卡);
4、支持FAT12、FAT16、FAT32、NTFS文件系统;
5、支持EXT2/EXT3文件系统的文件读取操作,支持LinuxLVM2磁盘管理方式。
DiskGenius专业版功能
1.虚拟机恢复
无需运行虚拟机系统,可直接加载虚拟磁盘文件,加载后,即可像操作普通磁盘一样进行数据恢复。支持VMware、VirtualPC和VirtualBox等虚拟机的虚拟磁盘文件格式。
2.支持文件系统
支持NTFS、FAT32、FAT16、FAT12、exFAT、EXT4、EXT3、EXT2等多种文件系统的文件恢复、分区恢复、分区管理、数据备份。
3.RAID恢复
DiskGenius支持虚拟重组RAID,重组后就可以像操作常规磁盘一样进行文件恢复与分区恢复了。组建的虚拟RAID是只读的,以防止误操作破坏原始磁盘及数据。
diskgenius工具硬盘分区教程
1首先双击运行DiskGenius分区工具,首先双击运行DiskGenius分区工具。
2选中我们所需要分区的硬盘。
3当鼠标放在需要分区的硬盘上面,鼠标点右键会出现下面的选择菜单。
4鼠标选择到“快速分区(F6)”,然后点击进入。
5选择需要分区的数目或手动选择硬盘分区数目,分区数目按自己个人需要跟习惯以及硬盘大小进行选择,并“重建引导记录”保持不变。
6硬盘主分区默认不变。
7鼠标点击输入框,键盘修改硬盘主分区的容量(根据硬盘的大小选择合适的容量)。
8修改分区数目的容量大小。并点击其它分区容量输入框处,自动调整全部容量。
9设置分区容量完毕,然后点击确定。
10分区正在进行中。
11硬盘已分区完成,可以查看一下。
DiskGenius更新日志
1、文件恢复功能,增加OFD格式文件的类型恢复。
2、通过左侧文件夹的弹出菜单复制文件时,被点击的文件夹本身也一起复制。
3、系统迁移条件不满足时,提示详细信息。
4、指定磁盘参数后,将磁盘标记为只读,防止误操作破坏磁盘数据。
5、指定磁盘参数对话框,不再显示“保存分区表时更改各分区引导扇区DBR中的相应参数”选项。
6、恢复指定类型的文件的功能,在输出文件夹中按文档类型建立分层目录。
7、优化对存储池的兼容性。
8、优化FAT32文件恢复的效果。
9、优化ExFAT文件恢复的效果。
10、优化FAT32分区FAT表损坏后的文件读取功能。
11、纠正虚拟磁盘格式转换,转换后linux系统可能无法启动的问题。
12、纠正虚拟磁盘格式转换,转换后没有显示LVM分区结构的问题。
13、纠正无法在只读磁盘上建立逻辑分区的问题。
14、纠正某些情况下MBR磁盘签名显示不正确的问题。
15、纠正某些情况下勾选文件后显示的文件数目不准确的问题。
16、纠正恢复文件后,扇区编辑功能中对FAT32目录项跳转定位不准确的问题。
17、纠正将系统迁移到某些NVMe硬盘后目标系统无法启动的问题。