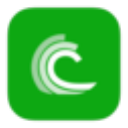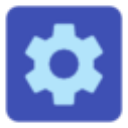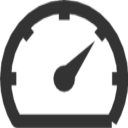傲梅分区助手是一个免费的和专业的无损分区工具。可以在不丢失数据的情况下管理您的硬盘,并完成与分区相关的任何操作。帮助你调整分区大小、移动分区、复制分区、快速分区、合并分区、分割分区、还原分区、迁移操作系统等。无论您是普通的家庭用户还是高级服务器用户,分区助手都能为您提供全面、稳定、专业的磁盘分区管理服务。

傲梅分区助手极速下载 10.2.0 直装版 /
傲梅分区助手是一个免费的和专业的无损分区工具。可以在不丢失数据的情况下管理您的硬盘,并完成与分区相关的任何操作。帮助你调整分区大小、移动分区、复制分区、快速分区、合并分区
应用截图
应用介绍
1.体积小,ADD安装包近200MB,而它仅有5M的大小。
2.无需安装,如果系统崩溃,ADD将无法使用,而它可以直接在WinPE中运行。
3.运行快,同样的操作,它的执行速度比ADD快近3倍。
4.完全免费提供给个人使用。
1、可以在不丢失数据的情况下创建、调整大小、移动、合并和 拆分分区。
2、在不重新安装的情况下完整安全地将Windows 系统迁移 到全新的固态硬盘。
3、轻松将MBR转换为GPT ,充分利用超过2TB磁盘的空间。
4、在Windows PE下创建可启动媒体 来管理硬盘分区。
5、使用擦除磁盘 功能彻底删除磁盘数据,使其不能被恢复,达到较高的数据保密作用。
6、支持 Windows 11、Windows 10、Windows 8.1、Windows 8、Windows 7。
1、整分区大小与位置,拖动滑块条即可。
2、虚拟操作让你能及时预览对分区改变,避免误操作的发生。
3、图形化地显示磁盘与分区的映射图。
4、支持Windows XP//Vista/Windows 7和服务器2003/2008系统以及WinPE系统。
5、完全支持Windows 11/10/8/8.1系统,支持服务器Windows 2011/2012/2016/2019/2022。
6、支持所有32位和64位操作系统。
7、支持FAT、FAT32和NTFS文件系统。
8、支持MBR与GPT磁盘可达到4TB。
9、在一个系统中支持磁盘的数量多达64块。
10、支持所有硬件RAID和IDE,SATA,SCSI,SSD, USB,FireWire,U盘等类型的磁盘。
11、支持扇区大小为4096字节,2048字节,1024字节的硬盘支持EFI/UEFI启动方式的电脑。
1、MBR磁盘:MBR磁盘支持2TB,如果是大于2TB的磁盘选择MBR格式会造成磁盘容量的浪费,建议选择GPT格式。
2、GPT磁盘:大于2TB的磁盘或者需要安装系统到该磁盘且使用UEFI模式引导启动,建议选择GPT格式。
3、重建MBR:如果磁盘上存在基于MBR的引导管理程序,且仍然需要保留它,请不要勾选此选项。
4、分区对齐到:一般地,固态硬盘(SSD)可选4K对齐,即8扇区。此项对机械硬盘影响不大,可以不勾选。
分区助手怎么扩大c盘?
1、首先我们需要运行打开分区助手专业版,然后在界面中选择【扩展分区向导】。
2、选择你需要扩展的的分区,如下:我们选择“扩展系统分区”
3、选择完需要扩展的分区后进入到分区选择界面,你需要在下列选项中选择从哪个磁盘下提取即将被扩充的空间。
4、设置完被取空间的磁盘后进入到设置新磁盘分区大小界面,根据图中设置自己需要的空间大小并单击【下一步】
5、最后进入到分区扩展信息确认界面,我们确认后单击【执行】
分区助手怎么分区?
借助U盘启动盘工具,连接上电脑,重启电脑或者开启电脑,当显示器中出现品牌logo的时候按下对应的u盘启动快捷键,进入到启动项选择窗口后,选择u盘启动,系统进入到主菜单,然后选择运行Win8PE装机版,按下回车键执行,
进入PE系统,点击桌面左下角的“开始”按钮,然后打开“分区工具”,选择“分区助手”,
打开分区助手后,任意点击一个磁盘,然后在左边的分区操作中选择“合并分区”,
在合并分区窗口中,将需要合并的两个分区勾选,然后点击“确定”按钮,
点击确定后,会看到一个“等待执行的操作”,确定以上的操作无误后,点击“提交”按钮,如果对以上操作要进行更改,则点击“放弃”按钮,
点击提交按钮后,会弹出一个信息确认框,点击“执行”按钮,然后在弹出的提示框中点击“是”按钮,最后只需要等待其合并分区完毕即可。
v10.2.0
解决了GPT磁盘与MBR磁盘互转后分区丢失的问题。
新增固态硬盘安全擦除功能。
新增Windows 10 1703版本系统上U盘的第二分区支持分配盘符。
#版权声明#
一、本站致力于为软件爱好者提供国内外软件开发技术和软件共享,着力为用户提供优资资源;
二、本站内提供的部分源码下载文件为网络共享资源,请于下载后的24小时内删除。如需体验更多乐趣,还请支持正版;
三、本站提供用户下载的所有内容均转自互联网。如有内容侵犯您的版权或其他利益的,请编辑邮件并加以说明发送到站长邮箱。站长会进行审查之后,情况属实的会在三个工作日内为您删除。
猜你喜欢
免费资源
无需开通会员,全站资源免费下载
更新日期:2023-10-23 13:39
应用信息:
类别:国产软件
版本:10.2.0 直装版
大小:25.50MB
授权:免费版
语言:简体中文
系统环境:WINDOWS
资源评分: