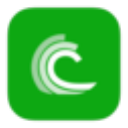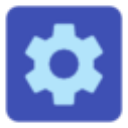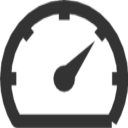DiskGenius是一款硬盘分区及分区表管理软件,支持可管理文件,可搜索已丢失的分区及文件,可对磁盘进行快速分区格式化,并且还可以建立、删除以及格式化磁盘文件。DiskGenius还提供文件恢复、备份、还原功能,能够满足不同用户群体的需求,感兴趣的小伙伴赶快来本站下载吧!
DiskGenius功能介绍
1、强大的数据恢复功能
已丢失分区搜索,找到分区就能看到文件;
误删除、误格式化、误Ghost、变成RAW格式分区的文件恢复;
虚拟RAID重组功能,支持各种类型的RAID恢复。
2、灵活的数据备份功能
将系统分区或其他数据区备份成镜像文件,支持增量备份,可以创建多个还原时间点;
硬盘对拷功能提供三种磁盘克隆方式、支持大硬盘克隆到小硬盘等,满足不同需求。
克隆分区可将任意分区中的所有数据复制到其他分区,支持按扇区复制数据。
系统迁移功能可将现有系统迁移到其他硬盘或SSD,无需再为重装系统而烦恼。
3、经典的分区管理功能
建立、删除、格式化分区,无损分区大小调整,快速分区、整数分区等基本分区操作;
分区镜像备份与还原、分区复制、硬盘复制;
分区表错误检查与修复、坏道检测与修复;
支持GUID分区表,支持 Windows 10。
4、特色功能
彻底删除文件,基于磁盘扇区不受系统限制的文件读写功能;
完美支持VMware、Virtual PC和VirtualBox等主流格式的虚拟硬盘;
内附DOS版DiskGenius,让操作更灵活!
DiskGenius使用技巧
DiskGenius恢复文件的步骤。
方法如下:
1、首先打开DiskGenius,选择需要恢复数据的盘符,然后点击恢复文件。
2、diskgenius恢复数据可以选择仅恢复误删除的文件或者选择完整恢复,同时diskgenius恢复数据时还可以选择恢复的文件类型,这样恢复起来会更加高效快速。
3、使用diskgenius选择好恢复文件的类型后点击确定
4、接下来就可以点击开始使用diskgenius恢复数据了
DiskGenius如何有效地恢复删除的文件
第一步:运行DiskGenius,在主界面找到并选中丢失数据的分区,然后点击的“恢复文件”按钮。当程序弹出恢复文件对话框后,点击“开始”按钮。之后软件进入扫描阶段。
第二步:耐心等待扫描结束
在搜索文件期间,程序会将找到的文件不断地添加到扫描结果中。随着扫描的深入,找到的文件会越来越多。
第三步:预览文件
在扫描结果中会看到有的文件有个红色的垃圾桶标记,这个标记表明文件是被删除过的。想要了解这些文件是否损坏了,需要通过预览来判断。双击文件即可打开文件预览窗口,看到文件内容。文件预览没有异常表明文件没有损坏,最终恢复后也是可以正常打开的。
第四步:勾选想要恢复的文件,然后把文件复制保存到其他的分区或硬盘。
更新日志
5.6.1.1580版本
1、彻底删除文件功能,勾选清除目录项选项后,如果分区无法锁定就重启进入WinPE执行。
2、格式化分区、克隆分区、克隆磁盘等功能,为保证操作顺利完成,如果目标分区为BitLocker加密分区,则取消其BitLocker加密状态。
3、对于需要重启进入WinPE执行的功能,如果涉及到BitLocker加密分区,则临时关闭其加密状态,执行完成后再恢复。
4、优化exFAT分区文件恢复效果。
5、限制不允许调整动态卷中的分区。
6、纠正插入USB磁盘后软件不刷新的问题。
7、纠正exFAT及FAT32分区在部分情况下显示损坏的问题。
8、纠正含有ISO分区的优盘容量显示不正确的问题。
DiskGenius更新说明
1、更改恢复文件功能的运行模式,可以单独或同时选择“恢复已删除文件”、“完整恢复”选项,避免重复扫描以提高效率。
2、DiskGenius支持PDF文件格式的预览。
3、恢复已删除文件的功能支持EXT4分区。
4、优化坏道检测功能,提高检测速度。
5、DiskGenius优化文件恢复功能的扫描速度。
6、优化分区搜索功能的执行速度。
7、DiskGenius执行各种操作时,在任务栏按钮上同步显示操作进度。