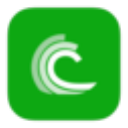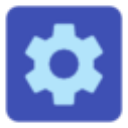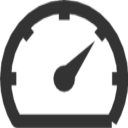CrystalDiskInfo是一款功能实用的硬盘检测工具,它能够为您检测您硬盘的温度、接口状态、硬盘读写频率、转速等信息的同时,还能够对您的硬盘的健康状态给予实时的提醒,以帮助您时刻将硬盘保持在最佳状态,喜欢的话赶快来本站下载吧!
拥有丰富的硬盘检测系统
1、拥有多国语言,支持简体中文语言界面。
2、通过硬盘设置可以有效降低硬盘消耗。
3、设置临界值对用户进行额外的提醒和警告。
4、对硬盘数据进行合理的保护和备份,防止数据损坏丢失。
5、显示硬盘信息,当你一直运行它,你可以看到这些信息的变化状况,这些资料将会用折线图显示出来。如果你想要查看这些 统计资料,那么打开“功能” — “图表”,就可以了,但前提是你要运行这个软件一段时间,或者直接开机启动。不然你就只能看见一条直线了。
6、自动显示硬盘的健康状况。虽然很多软件可以显示硬盘信息,但是并不是每个人都可以看懂这些比较专业的术语的,所以这个软件会直接根据统计到的资 料给硬盘的情况进行打分。这样即使硬盘小白。也可以非常了解它的情况,比如笔者运行后它直接显示“警告”,但是我一点也不慌,因为我重要资料都备份了。
CrystalDiskInfo怎么看硬盘好坏
CrystalDiskInfo是一款硬盘健康状态检测工具,它可以通过读取S.M.A.R.T信息来判断硬盘的健康状况。以下是使用CrystalDiskInfo查看硬盘好坏的方法:
打开软件:首先,下载并安装CrystalDiskInfo,然后以系统管理员身份运行软件。启动时,软件会自动扫描硬盘状态。
查看基本信息:在软件界面上方选择要检查的硬盘。界面左侧将显示磁盘驱动器的整体健康状态,右侧则展示已用时间统计、总写入数据量等重要信息。
解读数据:注意观察当前值(Value)、最差值(Worst)和临界值(Threshold)这三个参数。当前值是根据硬盘运行时实测原始数据通过公式计算的结果,范围在1到253之间,253意味着最好情况,1意味着最坏情况;最差值是硬盘运行时各ID项曾出现过的最小的当前值;临界值是硬盘厂商指定的表示某一项目阈值,参数临近阈值可能导致数据丢失或者硬盘故障。
设置警告临界值:点击软件界面左侧的“健康状态”图标,可以修改警告临界值。当健康状态超过设定的临界值时,软件会发出警告提醒用户。
查看错误和警告:如果软件界面出现黄色的警告或红色的损毁提示,可以从下栏的视窗列表中查看具体存在哪些错误,以便及时处理,避免硬盘里的资料丢失。
通过以上步骤,你可以使用CrystalDiskInfo来检测和评估硬盘的健康状况。
crystaldiskinfo参数解读
CrystalDiskInfo是一款用于监控硬盘健康状态和性能的工具,它提供了多种参数来评估硬盘的状态。
S.M.A.R.T.报告: S.M.A.R.T.(Self-Monitoring, Analysis and Reporting Technology)是一种技术,允许硬盘自我监测其运行状况。如果某个S.M.A.R.T指标超出了预设的安全范围,硬盘可能会被标记为“不良”。通过检查S.M.A.R.T报告,可以确定具体是哪个指标出现了异常。
启动/停止次数: 这个参数表示硬盘主轴电机启动/停止的次数。新硬盘的启动/停止次数通常较低,但随着使用会逐渐增加。过高的启动/停止次数可能暗示硬盘电机及其驱动电路存在问题。
重映射扇区计数: 当硬盘的某扇区持续出现读/写/校验错误时,硬盘固件程序会将这个扇区的物理地址加入缺陷表,并将该地址重新定向到预先保留的备用扇区。重映射扇区计数的数据值直接表示已经被重映射扇区的数量。若数据值持续上升,说明不良扇区不断增加,硬盘已处于不稳定状态。
当前值、最差值和临界值: 这些参数是S.M.A.R.T属性中的重要部分,它们通过特定公式计算而得。当前值表示硬盘运行时根据实测原始数据通过公式计算的结果,而最差值和临界值则分别表示硬盘运行时各ID项曾出现过的最小的value和厂商指定的表示某一项目阈值。
CrystalDiskInfo还提供了其他功能,如监测硬盘的温度、检测硬盘的读写速度以及显示硬盘的详细信息等,这些都是帮助用户了解硬盘实时状态和及时发现问题的有用工具。
CrystalDiskinfo怎么打开
要打开CrystalDiskInfo并进行相关操作,您可以按照以下步骤进行:
首先,打开CrystalDiskInfo软件。
接着,单击“功能”选项。
在弹出的菜单中,您可以选择进一步的操作,比如打开磁盘管理、启用高级硬盘搜索等。
打开磁盘管理:在功能菜单中,单击箭头所指的地方,即可打开磁盘管理。
启用高级硬盘搜索:在功能菜单中,点击“高级设置”,然后在弹出右侧栏中,点击“高级硬盘搜索”即可。
通过上述步骤,您可以根据需要使用CrystalDiskInfo的各项功能,包括但不限于查看硬盘信息、进行磁盘管理以及启用高级硬盘搜索等操作。