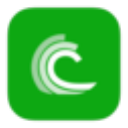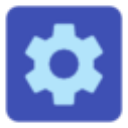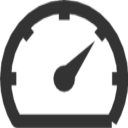O&O Defrag Workstation是一款非常实用的碎片整理工具,可以适用于工作站、服务器和高级服务器等各种版本,使用就可提高服务器的性能,运行会更加流畅,它支持很多操作系统,喜欢的用户赶快来本站下载吧!
精品碎片特征
1、由于磨损减少,硬件寿命更长
新的碎片整理方法SOLID对存储的文件部分进行碎片整理,以便将来必须读出更少的存储单元,并在更改文件时进行重写。随着碎片整理减少了读写访问次数,SSD速度加快。此外,由于需要擦除和重写较少的块,因此可以防止SSD和磁盘的早期磨损。
2、适用于现代数据中心的技术,现在也适用于贵公司
对于O&O Defrag 22,我们开发了一种新的碎片整理方法,可以优化SSD和HDD。这种优化和保护两种类型的大容量存储的能力对于当今每秒处理大量数据的数据中心特别有利,从而导致显着的停机成本。
3、数据保护是最重要的
根据要求,O&O Defrag会删除未使用的硬盘空间。这可以防止第三方查看不安全删除和临时文件的机密内容
4、自动优化
O&O Defrag允许您在自动优化和全面的个性化配置之间进行选择。
5、启动时碎片整理
在Windows启动时,O&O Defrag已经可以执行碎片整理。它还可以对Windows中运行时独占锁定的系统文件进行碎片整理。
6、脚本和报告
O&O Defrag可通过脚本命令完全控制。详细的状态报告可全面告知您所采取的所有措施。
7、网络管理和虚拟机
与O&O企业管理控制台(单独出售)一起使用时,您可以在公司内部署和管理O&O Defrag。除了在虚拟机中进行碎片整理之外,O&O Defrag还提供了对主机上的文件进行碎片整理的选项,以确保主机及其虚拟机的最佳性能。
8、碎片整理而不牺牲性能
在O&O ActivityMonitor中,您可以指定自动优化可以启动的系统负载以及服务器O&O Defrag可以使用的最大系统性能百分比。这样,用户可以继续在服务器上不受干扰地工作,或者在碎片整理在后台运行时可以执行其他工作。
9、加速数据备份和恢复
定期碎片整理可以显着减少执行备份和还原备份所需的时间。这意味着使用大型备份可以更轻松地实现一致性。此外,O&O Defrag支持您满足MTTR目标。
10、专为企业环境设计
开发O&O Defrag服务器和O&O Defrag工作站的目的是有效地使用最先进的系统,而不会因为高资源消耗而增加旧硬件的负担。O&O Defrag支持从Windows 7到Windows Server 2019的Windows操作系统(仅限O&O Defrag Server Edition)。
11、在网络中管理O&O Defrag
新的O&O Defrag Server Edition在网络计算机优化中借助O&O企业管理控制台为您提供支持。只需几步,O&O Defrag即可推出,可以在公司网络中的PC和服务器上使用。
12、德国制造。柏林制造
所有O&O产品均在柏林开发和维护。O&O为其在德国的地理位置感到自豪,并保证其产品和解决方案的质量,最大安全性和满意度。
新手快速入门
O&O Defrag旨在满足几乎所有用户的需求。O&O Defrag的默认设置已针对大多数计算机进行了最佳配置。QuickStart对话框中的选项选项涵盖了最常见的用户场景。这意味着您的计算机可以继续以最佳状态执行,而无需进行任何特殊设置。
可以在程序窗口左侧的功能区栏中启动QuickStart向导。
如果您使用的是默认设置,请单击“ 确定”以应用更改。
1、安排自动碎片整理
在后台自动优化硬盘在
自动碎片整理期间检查所有已修改和新添加的文件。一旦不再访问,新碎片文件将自动进行碎片整理。这将确保您的系统始终保持最高性能水平,并有效防止任何其他碎片。启用此选项时,还将考虑驱动器的各个区域。
优化计算机不使用时(屏幕保护程序处于活动状态时)
每当屏幕保护程序打开时,碎片整理始终会启动。例如,当您外出吃午饭或远离计算机时。在您使用计算机时,碎片整理将被取消,并且一旦屏幕保护程序再次出现,将继续进行碎片整理。
在指定时间对驱动器进行碎片整理
您可以在此处指定是否应自动重复碎片整理。然后,下一次碎片整理将自动启动,而无需您手动启动它。
3、额外的自动优化
O&O Defrag首次使您能够优化所有品牌的SSD驱动器。使用定期安排的ATA TRIM命令,SSD将随时了解可用于新数据的硬盘区域。SSD不再继续保存不再需要的数据内容,而是可以使用这些释放区域进行数据管理的驱动器内部优化。因此,SSD能够更快地处理访问,并且将闪存芯片上的磨损保持在最低限度。
对驱动器进行碎片整理
1、历史
通过清晰显示的统计信息,您可以了解常规碎片整理对您的系统产生的影响,并且您可以跟踪数周和数月的成功情况。例如,您可以监视已加快的文件数量以及放置了多少过多的文件碎片。在此基础上,您可以调整设置以使碎片整理与您的计算机习惯相匹配,以获得最佳效果。
2、驱动器状态
显示有关碎片整理前后所选驱动器条件的信息。
在这里,您可以找到有关驱动器,其上使用的空间量以及文件系统的信息。刷新的饼图将动态表示碎片整理运行期间碎片的比例级别。
整个驱动器的状态会通知您分析的文件和文件夹以及未分析的文件和文件夹。每次碎片整理都会动态进行新的评估。
3、档案状态
“文件状态”概述了驱动器上最大且碎片最多的文件。此文件系统统计信息的内容也可以在状态报告中找到。您必须首先分析驱动器的文件统计信息,以便在此处显示它们。单击功能区栏中的分析后将发生这种情况。
可以使用“排序”下拉菜单根据各种条件列出文件。
O&O Defrag允许您只需点击几下鼠标即可对单个驱动器或整台计算机进行碎片整理。
4、您第一次碎片整理的建议
第一次碎片整理通常需要最多时间,因为O&O Defrag必须检查整个系统并将所有文件移动到最佳位置。对于已经使用了很长时间并且很少或从未进行过碎片整理的系统来说尤其如此。
特别是COMPLETE方法非常耗时,因为需要优化整个文件结构,这涉及移动未分段的文件。
因此,我们建议使用STEALTH或SPACE方法进行初始碎片整理。这些方法可以非常快速有效地整合您的硬盘。之后,您可以使用COMPLETE方法获得最佳性能,或坚持使用更快的STEALTH和SPACE方法。无论您选择哪种方法,您的系统都将比以前快得多!
5、碎片整理单驱动器
从驱动器列表中选择要进行碎片整理的驱动器。
单击功能区栏中的“ 开始”按钮将使用OPTIMIZE默认方法开始碎片整理。如果要更改此方法,请打开“开始”按钮的下方菜单,然后选择所需的方法。
根据数据库的大小,碎片整理可能需要几个小时。您可以在驱动器符号和状态显示上看到正在进行的碎片整理。
完成碎片整理后,您可以在Web浏览器中将详细状态报告显示为HTML文档。
注意:
您可以通过按Ctrl键并选择要包含的驱动器来同时对多个驱动器进行碎片整理。
对SSD进行碎片整理
在保存文件时,SSD的控制器会将它们分成单个文件片段,然后将它们分发到下一个空闲和“合适”的内存部分,称为页面。此行为会降低SSD的速度,因为必须找到各个部分并且并行访问的数量是有限的。如果SSD碎片化,则可能需要更多的存储器单元,因为系统会记住原始文件中有多少碎片并将它们保存在相同数量的单元中,即使这些文件可以容纳更少的单元。从长远来看,这意味着要承受比所需更多的存储器单元,这可能不必要地导致存储设备的早期故障。
O&O Defrag提供了在碎片整理之前禁用卷影副本的选项。
如果要在碎片整理后重新激活卷影副本,请通过组合Windows + R键并在其中输入“sysdm.cpl”来调用Run,然后按Enter键。切换到“ 计算机保护”选项卡,然后单击“ 配置...”按钮。将打开一个新窗口,顶部显示“ 启用计算机保护”选项。选择它。单击“ 确定”确认对话框。现在重新激活卷影副本。
注意:
将通过禁用计算机保护来删除现有系统还原点。
6、对整个计算机进行碎片整理
要对整个计算机进行碎片整理,请选择驱动器列表中的所有驱动器。按Ctrl可以完成多项选择。
如果单击功能区栏中的“ 开始”按钮,将开始使用OPTIMIZE默认方法进行碎片整理。如果要更改此方法,请先打开“开始”按钮的下方菜单,然后选择所需的方法。
根据数据库的大小,碎片整理可能需要几个小时。您可以在驱动器符号和状态显示上看到正在进行的碎片整理。
完成碎片整理后,您可以在Web浏览器中将详细状态报告显示为HTML文档。
7、对单个文件和文件夹进行碎片整理
您还可以对单个文件和文件夹进行碎片整理。只需右键单击所需的文件夹或文件,然后选择“ 碎片整理”。将打开O&O Defrag并开始碎片整理。通常在几秒钟内完成少量数据的碎片整理。
一键式操作方法
一键式操作:许多磁盘工具的功能复杂,需要用户具有一定的技术背景才能操作。而这款磁盘工具将复杂的功能简化为一键式操作,大大降低了用户的操作难度。
自动捕获:当用户对磁盘进行操作时,该工具会自动捕获用户的操作并进行相应的处理,避免了因误操作导致的数据丢失等问题。
实时监控:该工具可以实时监控磁盘的状态和性能,及时发现和解决潜在的问题。
多任务同时处理:支持多个任务同时进行,提高了用户的工作效率。