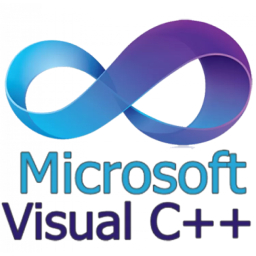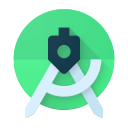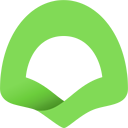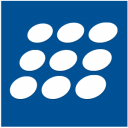CoffeeCup HTML Editor是一款功能全面的HTML编辑器,专门为从事网站编辑工作的朋友们精心设计的,它可以有效的帮助用户编辑和预览HTML文件,该软件包含了avaScripts、ActiveX 控制、图片功能、色彩向导、多文件支持、全功能 FTP 程序、服务器扩展支持 (ASP,SHTML,HTML以及CSS),还有许多制作向导,让你方便的制作Table 或Frame等。
全面掌握HTML编辑工具
1、免费支持和终身免费升级
2、HTML和CSS代码完成
3、我们从打开Web功能,您可以查看和编辑代码马上上网。是学习HTML一个很好的资源。
4、本DHTML菜单生成器是你个令人期待的工具!现在你可以在几分钟内寻找下拉菜单,无需拥有脚本的经验!
5、DHTML和JavaScript的包括
6、快速和简单的图片和链接插入
7、奇才框架,表格,表格,字体和更多
8、轻松拖放所见即所得的可视化编辑器
9、用鼠标点击上传您的网页!我们右键点击FTP和内置的FTP程序不断更新网站简单。
10、全功能的HTML代码编辑器与快速入门
11、令人难以置信的项目管理功能
12、要容易使用JavaScript的?我们包括你会找到最好的JavaScript!
13、内置SiteMapper造物主
14、.髦显卡的一大包包含
15、拼写错误和错别字是过去的我们主动拼写检查功能的东西。HTML编辑器会检查是否有错误输入文字时,右键单击选择正确的拼写。
16、你是否担心你的页面使用HTML的旧版本?别担心,我们增加了一个XHTML的转换工具转换那些旧网页
17、新的独立包含HTML编辑器2007年免费的FTP客户端!
18、由于更多使用的是我们的节目为其他类型的代码,likeXHTML和PHP我们增加了他们的标签方案为好。
19、跨浏览器兼容是非常重要的,并且在不同的浏览器测试,可恼人又费时。HTML编辑器可以快速方便的浏览所有已安装的Web浏览器。
20、HTML编辑器已的CoffeeCup SiteMapper建权,不收费。
21、我们的表向导将引导您一步一步创造稳定的HTML表格。初学者一定会喜欢所见即所得的界面。
22、突出自己的HTML标签,使网页更容易建设。自定义您的标签突出显示选项,以适应你的风格。
23、HTML编辑现在包括的CoffeeCup图像映射4.0。自由!
24、HTML编辑器轻松处理多页编辑。只需打开.html文件的标签。
25、每购买HTML编辑器,包括十大免费网站模板,为$190个值。
26、避免语法失礼与我们的内置词库的丰富词汇。
27、我们知道你想要尽可能多的房间尽可能让我们进出所作的左侧面板滚动,把它弄出来自己的方式编辑网页。
28、不知道如何创建使用框架在您的网站的代码?没问题,只要使用框架设计。
29、使用分屏预览瓦特/ javascript中,CSS和DHTML,而你让他们来查看更改。
30、超级时髦的样式表编辑器,没有麻烦你的CSS的一站式服务。
31、保持图像文件的轨道,并与图像预览功能,快速应用属性。
32、键入相同的HTML或JavaScript代码一遍又一遍的重复和枯燥。保存经常使用的代码作为片段,然后点击,无论您何时需要再次将其拖动。
33、某些特殊字符必须用H??TML标签进行格式化,很容易与我们的特殊字符列表。只需点击鼠标!
34、本的CoffeeCup HTML编辑器的HTML剥皮功能将删除选定的文本标签。一个方便的功能,如果你正在处理大段的文字。
35、新的DHTML脚本进行动态网站提供给大家。我们纳入他们的为您提供方便一打。
36、Plus的数以千计的专业品质的网页图形。这些免费的图像有助于使你的网站看起来你想要的方式
37、大的网站很容易与项目经理来管理。得到您的网页和图像等即时访问!
38、背景图片给你的网站成品外观,所以我们已经挤满了完整的编辑他们!
39、HTML有很大的显示器上市的项目,如果你知道如何使用它们。但是,随着我国列表设计,你不必知道密码,只需点击鼠标!
40、即使HTML专家犯错误,但无限撤消这些错误一个按钮,点击消失。
41、有这么多伟大的CoffeeCup软件程序,你会想要轻松访问其他程序在开发自己的网站。有什么比点更容易点击?
42、HTML编辑器可以生成字体标签为您服务。简单的点击选项可自定义字体属性。
全面的使用帮助
使用帮助处理网站项目
步骤1:建立网站专案
要创建新的网站项目,请转到我的网站>新网站项目。这将打开“ 网站项目设置”窗口,该窗口允许您配置网站项目的设置。
以下是提供的字段中的内容:
网站项目名称
这是您的网站项目的名称。由于这只是个人提醒,因此您可以随意命名。为了使事情变得简单,我们的建议是为您的Website Project命名与您的网站相同的名称。
网站项目位置
这是网站项目文件的保存位置。使用浏览图标浏览计算机到所需的位置。
如果要使用现有文件创建网站项目,请选择包含要使用的文件的文件夹。如果您是从头开始的,则需要创建一个空白文件夹,该文件夹将存储您的Website Project文件。为此,请在计算机上浏览要存储此文件夹的位置,然后单击“创建文件夹”。给该文件夹起一个名称,确保已选择它,然后单击“确定”。
服务器
在这里,您将根据为服务器指定的昵称来选择要发布到哪个服务器。如果您需要添加或编辑服务器的信息,请单击“配置服务器”按钮。
配置服务器
这是将存储您的网站文件的服务器。您可以选择已定义的服务器之一,也可以使用“服务器配置”窗口中的字段来定义其中一台。
每个“网站项目”只能分配一台服务器。如果要将任何或所有“网站项目”文件上传到与该字段中指定的服务器不同的服务器,则有两个选择:。
转到我的网站>网站项目设置,切换服务器,然后上传文件。
转到“我的电脑”选项卡,右键单击要发布的文件,然后选择要将文件上传到的服务器和文件夹。如果您的任何已发布文档引用了这些文件,则要上传的文件的路径必须与代码中指定的路径匹配。
您可以选择添加新服务器,编辑现有服务器或删除现有服务器。无论您选择添加新服务器还是编辑现有服务器,都将被带到一个新窗口,您将在其中添加或编辑程序必须能够上载网站的信息。
远程根文件夹
这是网站文件存储在服务器上的根文件夹。常用名称包括www,public或web。如果您不确定此信息,请与您的主机提供商联系。
服务器网址
可以查看您的网站的位置。通常,它采用类似地址的形式。这样一来,程序在发布您的网站后便知道要在浏览器中启动哪个网站。
文件上传标签
单击“网站项目设置”窗口中的此选项卡,以配置更多文件上传设置。
上载文件之前检查依赖性
这会在将文件上传到服务器之前检查您的文档依赖项,以确保正确引用了它们。网站项目依赖项是链接和外部文件,例如样式表,图像等,基本上就是文件链接到的任何内容。如果一个或多个文档依赖关系未正确引用,您将收到有关错误引用的依赖关系的信息。
如果本地系统缺少依赖项,请取消文件上传
如果任何文档依赖项不在您的“网站项目”中的正确位置,则选中此框将取消文件上传。
上载文件时...
您可以选择始终上传相关文件(例如图像和样式表),不上传它们,或者让程序在上传之前与您确认。填写完这些字段后,点击确定。您的新网站项目将出现在“我的网站”选项卡中。
步骤2a:将单个页面添加到您的网站项目
我们接下来要介绍的是将页面添加到您的网站项目中。首先,通过转到文件并选择从快速入门新建,新建空白页或从主题/布局新建来创建新页面。有关这些选项的更多信息,请阅读“创建新网页”。
接下来,通过转到File>Save来保存页面。这将打开一个窗口,允许您选择新页面的保存位置。默认情况下,该程序将提示您将页面保存到Website Project的根文件夹。输入页面名称,然后单击“确定”。
正确命名文件!
如果您要创建的页面将成为您的网站首页(首页),请确保将其命名为index。与所有文件名一样,确保每个字符均小写(不能混合使用大小写)。
您的新文件将显示在“我的网站”选项卡中。
步骤2b:将主题添加到您的网站项目
向网站项目中添加单个页面的一种替代方法是从主题(也称为模板)开始。一个主题包括几个页面,这些页面包含用于基本设计的HTML和图像,这意味着所有辛苦的工作都为您完成。(有关主题的更多信息,请阅读“创建新网页”的“从主题中新建”部分。)
要选择新主题,请转到文件>从主题/布局新建。这将打开“主题/布局选择器”,使您可以选择要用作网站的主题。
选择您要使用的主题,然后单击确定。这将打开一个窗口,提示您选择要保存主题的网站项目。
选择当前网站项目。主题文件将显示在“我的网站”选项卡中。
步骤3:将文件夹添加到您的网站项目
组织良好,直观的结构是精心设计的网站的重要方面。您可以帮助组织网站文件的第一件事就是为特定页面元素创建文件夹。看一下从主题创建的网站项目。看到主要网站的那些子文件夹-CSS,图像和JS吗?这些文件夹中的每一个都明确标有其包含的文件类型的名称。该系统有助于将所有内容保留在自己的位置。
让我们在空白网站项目中模拟此结构。(当然,您也可以将文件夹添加到使用主题创建的网站项目中。)要创建文件夹,请在“我的网站”选项卡中的任意位置单击鼠标右键。这将打开一个右键单击菜单,其中包含用于处理网站项目的选项
选择创建文件夹。这将创建一个新文件夹。默认情况下,它将被命名为New Folder 1,但是您可以根据需要命名。对于本教程,我们将其称为文件图像,并使用它来存储(您猜对了)图像。
步骤4:将其他文件添加到您的网站项目
接下来,让我们将一些图像添加到我们的图像文件夹中。为此,请切换到“我的电脑”选项卡。
使用顶部的区域浏览计算机,以查找要添加到页面的图像。在顶部区域中选择一个文件夹会在底部区域中打开其所有文件。找到要使用的图像后,右键单击该文件,然后选择“将文件复制到网站项目”,然后选择要将文件存储在项目中的哪个位置(在本例中为图像)。
步骤5:链接到网站项目中的文件和页面
让我们创建一个指向网站项目中另一个页面的链接。当然,在执行此操作之前,我们必须添加另一个页面。为此,请使用步骤2a中描述的方法。在本教程中,将页面命名为about。
接下来,通过单击代码编辑器上方的选项卡切换到index。
接下来,右键单击about,然后选择作为链接插入到当前文档中。这会将链接的HTML插入到代码编辑器中光标所在的位置。代码如下:
接下来,让我们输入一些链接文本,这是您的用户将被单击以转到about的文本。默认情况下,链接文本为蓝色并带有下划线。对于本教程,我们将其用作链接文本:了解有关我们的更多信息。
最后,仅出于格式化的目的,让我们将此链接放在某些段落标记中。为此,请突出显示链接,然后转到格式菜单>段落。有关可以向页面添加链接的其他方式的详细说明,请阅读如何插入链接。
步骤6:预览您的网站项目
让我们来看看您的网页外观!为此,请按F12打开“拆分预览窗格”。该窗格充当内置的Web浏览器,因此您可以在对其进行操作时对其进行测试。
好吧,诚然,这可能不是您梦dream以求的网站,但这只是一个开始。您的图像正确显示,并且链接指向“关于我们”页面。
有关可以预览工作的多种不同方式的详细教程,请阅读HTML编辑器中的预览工作。
步骤7:上传您的网站项目
即使您的网站尚未完成,也让我们逐步完成上载它的步骤。
使用FTP
这非常简单-按F4或单击“上传”图标,然后选择“FTP上传”>“上传整个网站项目”。这将打开“将文件上传到服务器”窗口,其中显示文件上传的状态。
网站项目的妙处在于,即使您上传单个文件,您的文件结构仍将保留。
至此,您已经学会了如何使用网站项目。恭喜,您的网站将更加井井有条!
使用S-Drive
S-Drive是软件提供的一组集成的Web开发服务,包括网站托管,实时更新/博客,在线商店付款处理,Web表单处理等。S-Drive作为发布选项直接集成到编辑器中。使用此选项时,您的网站将被上传到S-Drive服务器,您可以在其中访问文件。
配置了S-Drive帐户后,您只需单击一下即可上传您的网站。
设置起来非常简单。单击上载图标,然后选择上载到服务器>与S-Drive同步,然后选择CoffeeCup S-Drive设置。
只需在电子邮件地址和密码字段中输入您的用户名和密码,然后点击进入!如果您没有帐户,则可以免费注册。
您可以拥有多个地址,具体取决于您如何设置S-Drive。使用帐户信息登录后,将显示所有网址。
选择您要用于一键式发布的内容,然后一切设置完成。如果需要对S-Drive帐户进行管理更改,请单击“管理”。如果您添加/启用了不在列表中的网址,请单击刷新。
现在,当您准备发布网站时,请单击“上传”图标,然后单击“上传到服务器”>“与S-Drive同步”,然后选择要将网站发布到的地址。
您的网站将发布到S-Drive,让您了解整个过程。
安装步骤教程
1、在本站下载并解压
2、双击安装包运行安装,点击yes
3、选择软件安装路径
4、安装完成,退出向导
5、不要启动程序,将Coffee.exe复制到安装目录中,点击替换目标中的文件
应用表现力出色
1. coffeecup html editor是一款功能强大、操作简便的网页编辑工具。
2. 在使用过程中,它提供了多种先进的代码优化工具,可以帮助用户快速提高代码效率。