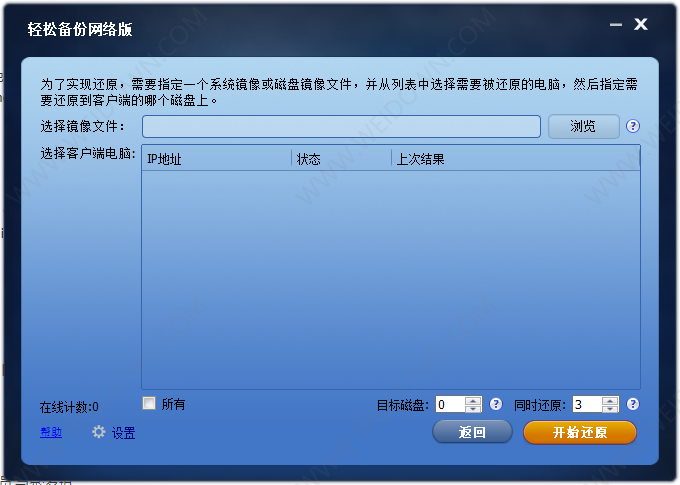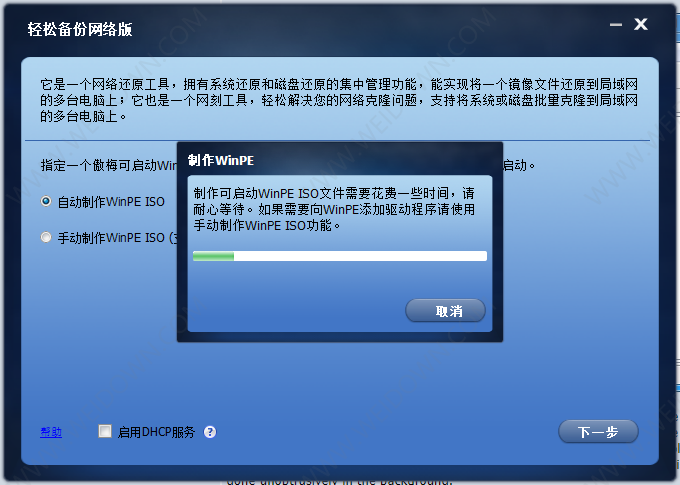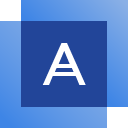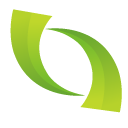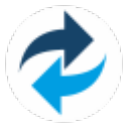轻松备份网络版是一个网络还原工具,拥有系统还原和磁盘还原的集中管理功能,能实现将一个镜像文件还原到局域网的多台电脑;它也是一个网刻工具,轻松解决您的网络克隆问题,支持将系统或磁盘批量克隆到局域网的多台电脑上。轻松解决局域网批量电脑的还原问题和一批电脑系统安装问题。
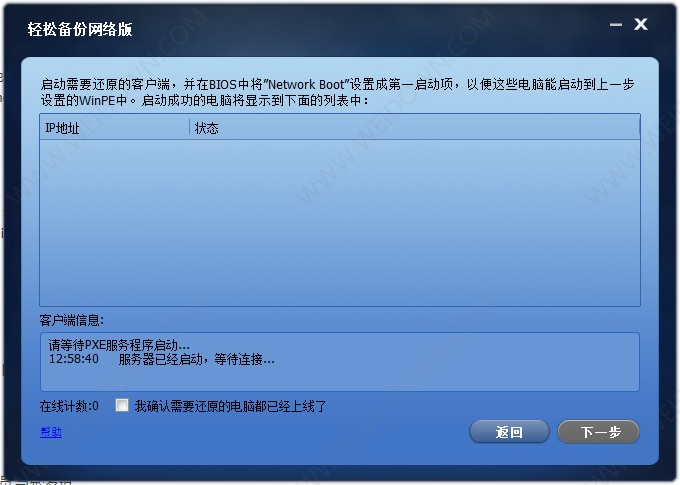
《轻松备份网络版操作步骤》
第一步:
1. 使用“自动创建WinPE ISO”或“手动创建WinPE ISO”功能创建包含有轻松备份网络版程序的Windows PE ISO文件。
选择“自动创建WinPE ISO”点击“下一步”,程序将自动创建Windows PE ISO文件并放到程序安装目录下。
选择“手动创建WinPE ISO”,需点击“制作WinPE”将进入创建Windows PE ISO文件的界面中以便手动创建Windows PE ISO。这时如果有需要,您可以点击“添加驱动”向Windows PE ISO中添加需要的设备驱动程序。最后一步步的完成Windows PE ISO文件的创建。完成创建后,返回到程序主界面点击“浏览”选择创建的ISO文件。
2.
注意:轻松备份网络版要正常工作,局域网内必须要有一个DHCP服务器,并且只能存在一个DHCP服务器,因为如果局域网内存在多个DHCP服务器会引起轻松备份网络版客户端IP地址分配错乱。“启用DHCP服务”是程序自带的DHCP服务设置功能,如果您的局域网内没有DHCP服务器就可以使用这个“启用DHCP服务”功能。
第二步:
进入第二个向导页后,轻松备份网络版程序会提示“服务器已经启动,等待连接...”后,您可以走到客户端电脑旁,启动客户端电脑。
注意:
客户端电脑必须要等待程序提示“服务器已经启动,等待连接...”后才能启动客户端,否则客户端无法成功启动。
启动客户端电脑:必须要进入“BIOS”,设置客户端电脑的“Network Boot”作为第一引导或直接让客户端电脑从网络启动。
如果您电脑是“UEFI BIOS”,请使用“UEFI and Legacy”或“Legacy Only”(而不是使用“UEFI mode”)来启动客户端电脑。
然后,等待所有客户端电脑都启动成功,即轻松备份网络版程序显示列表中客户端电脑的状态都是“已连接的客户端”后,勾选“我确认需要被还原的电脑都已经上线了”选项,并点击“下一步”进入还原设置界面。
第三步:
“选择镜像文件”只能选择网络共享文件夹或NAS中的傲梅轻松备份专业版制作的后缀名是“.adi”的系统镜像文件或磁盘镜像文件。点击“浏览”打开选择镜像界面,点击“添加共享或NAS设备”按钮添加网络共享目录或NAS共享目录,并从目录中选定后缀名是“.adi”的系统镜像文件或磁盘镜像文件。
第四步:
“选择客户端电脑”:从列表中选择需要还原镜像文件的客户端电脑。
“目标磁盘”:指定需要将镜像文件还原到客户端电脑的哪块磁盘上(这里定磁盘的编号,编号是从“0”开始的,最大是256)。
“同时还原”:指定同时执行还原的客户端电脑的数量,最少1台,最大30台。假如为3台,则表示每还原3台后会继续下一步3台电脑的还原。
注意:
由于还原时会删除指定磁盘上的所有分区,所以需要确认好指定的磁盘编号与所有客户端电脑中要还原的磁盘编号是相符的。一般情况,客户端电脑如果只有一块磁盘,那么磁盘的编号就是“0”。
由于还原的数据是通过网络在进行传输,“同时还原”的台数设置大了会加大网络压力,使数据传输速度变慢,还原速度也会变慢,所以要根据网卡,网线等硬件设置适当的台数,建议设置为5台。
第五步:
选择“设置”进行还原设置。
“设置计算机名”:设置还原后的客户端电脑名。>
“设置IP”:设置还原后客户端电脑使用的IP地址和DNS服务器。客户端电脑的名称和IP可以按照您指定的规则快速设置。
“异机还原”:设置是否使用“异机还原”方式进行还原,如果客户端电脑的硬件配置不一样,如电脑的CPU/主板不一样,此功能支持将一个系统镜像还原到不同配置的电脑并确保还原后的电脑可正常启动。
注意:
设置电脑名和IP地址要尽量避免与局域网内其它电脑已占用的电脑名和IP地址相同。
第六步:
点击“开始还原”进入执行界面执行还原操作。可以通过“关闭电脑”“重启电脑”设置还原后客户端电脑是执行关机操作还是重启操作。在这里您可以查看还原的进度,已经还原完成的客户端电脑就可以正常进入系统了。