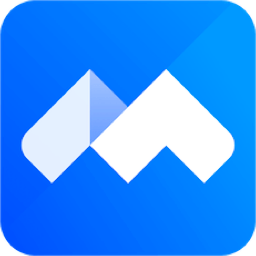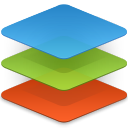Print Conductor中文版是一款用于自动打印的智能软件解决方案。 批量打印 PDF 文件,办公文档,技术图纸,法律文档,协议,演示文稿,文本文件,带附件的电子邮件,图表,电子表格,发票,图像和许多其他类型的文件。 该程序支持许多流行的文件格式:PDF,DOC,TXT,PSD,XLS,PPT,MSG,JPG,PNG,TIFF 等。 一体化界面!
功能说明
1、自动打印75种以上类型的文件
使用Print Conductor,您可以批量打印文件,而无需手动打开每个文件。您不再需要打开文件,单击“文件>打印”,选择打印机,设置打印设置,然后单击“打印”。取而代之的是,只需使用拖放功能将文档添加到列表中,设置必要的参数,选择打印机,然后让Print Conductor即可完成工作。
批量打印PDF文档,图像,文本文件,CAD文件和技术图纸,法律文档,协议,演示文稿,电子邮件,传单,电子表格,发票,条形码标签,脚本文件等等。打印导体可以批量打印: PDF文件
Office文档:Microsoft®Office Word DOC和DOCX文档,Excel XLS和XLSX电子表格,PowerPoint PPT和PPTX演示文稿,Visio VSD绘图,Publisher PUB文件,OpenOffice ODT文档,WPD,RTF,TXT文件,XLS图表,PPT演示文稿,EML和MSG电子邮件等
CAD文件和技术图纸:AuToDesk®AutoCAD DXF和DWG图纸,SLDDRW,VSD,IDW,IPN(AuToDesk,SolidWorks,Visio文件)等
图像文件:JPEG,PNG,TIFF,PSD,SVG,RAW图像,CorelDraw CDR,CGM等
Zebra ZPL文件:标签,工业条形码,QR码
2、一个接口用于不同的文档类型
有简单且非常人性化的界面。该程序与Microsoft Windows的所有最新版本兼容。因此,您可以在安装程序后立即开始打印文档-无需花费额外的时间来掌握产品。
3、快速可靠的打印引擎
可确保较高的打印质量,并减少打印机内存和办公室局域网上的通信量。它具有可靠的处理核心,该程序可以毫无问题地处理大量文档。只需点击“开始打印”按钮,然后切换到您的任务即可。
4、批量印刷过程的控制
开始打印作业后,您将始终知道已经打印了多少文档以及队列中还有多少文档。任何无法打印的文档也会报告给用户。处理完整个文档列表后,程序将生成详细的作业报告。
5、常规使用文件清单
如果您经常需要批量打印相同的文件,请定期使用“文档列表”。创建并保存文档列表以供以后使用。您可以导入,导出,清除列表,添加新文件以及从列表中删除项目。
6、支持的所有类型的打印机
可以在任何类型的打印设备上打印文档:本地打印机,网络打印机或虚拟打印机。此外,您可以调整所选打印机的设置。如果将Print Conductor与虚拟打印机软件(例如Universal Document Converter)一起使用,则可以将文档列表转换为PDF,TIFF或JPEG 。
7、印刷导体及其他软件
大多数文件只能通过其的内部引擎打印。但是,程序的处理核心可能需要针对某些文件类型安装其他软件。例如,您将需要Microsoft Word或OpenOffice Writer来打印包含文本文档的文件夹。该程序将需要Microsoft Visio或Autodesk AutoCAD来打印技术图纸和文档。打印电子表格需要Microsoft Excel,而打印演示文稿则需要Microsoft PowerPoint。您可以事先检查是否安装了必需的程序-请参阅“ 支持的格式”的完整列表页面,或在程序的帮助菜单中查找它。
8、多语言用户界面
我们很高兴为来自世界各地的用户提供支持:美国,英国,加拿大,德国,澳大利亚,波兰和其他国家/地区!从6.1版开始,可以使用17种语言提供Print Conductor界面:英语,Deutsch(德语),Español(西班牙语),Français(法语),Italiano(意大利语),Čeština(捷克语),Językpolski(波兰语),Slovenščina(斯洛文尼亚语) ),斯文斯卡(瑞典),马加拉(匈牙利),荷兰(荷兰),Русский(俄语),العربية(阿拉伯语),日语(日语),汉语(简体中文),图尔克(土耳其语)和葡萄牙葡萄牙语(巴西葡萄牙语) )。找不到您的母语?让我们知道!
9、客户支持
在打印某些文件类型时遇到麻烦或需要有关打印机设置的建议吗?查看我们的常见问题解答或联系我们的IT开发人员团队,以获取有关您的问题的高质量技术支持。只需给我们留言,我们的专家将在几个小时内答复。我们可以帮助您根据业务任务单独调整Print Conductor。我们甚至可以根据您的需求定制该程序。
软件出色特征
1、打印文件时不需要打开文件
通过以批处理模式打印多个PDF或其他文档来节省时间。现在您不需要独自打开它们。想象一下,在多个目录中打印出数百个文件需要多长时间!使用Print Conductor,每次需要打印文档时都不需要打开PDF查看器,文本编辑器或其他应用程序。只需把每个文件添加到程序列表中,选择打印设备并点击开始打印按钮。
2、一次性打印文件夹或存档中的所有文档
使用Print Conductor,您可以容易地从RAR / ZIP / 7ZIP存档打印整个文件夹或文件。 Print Conductor提供了一个简单的界面,可以在打印会话之前添加与排列文件。使用拖放,打开文件对话框加入文件,或从文件夹及其子目录中选择特定类型的文档。您可以按文件名或类型对文档进行排序,按特定顺序排列要打印的文件或在列表中打印文档的子集。
3、打印设置
每个文件的打印选项
您不仅可以为多个文件指定设置,还可以为列表中的每个文件指定设置。您可以设置某个打印机托盘,或让Print Conductor根据纸张尺寸把文档发送到最适合的纸盘。程序选择纸张来源并根据页面大小以最佳方式打印。
4、打印选项与打印机属性
更改打印机设置并使用打印导体中提供的多种功能。您可以选择打印机,设置页面范围,确定份数与记录打开的密码。指定打印附件,整理类型,图像分辨率(DPI),彩色或灰度打印(颜色模式)。把打印设置为图像,PDF的叠印方法,打印裁剪标记,页面编号等。
5、设置多个文件的打印选项
以横向或纵向打印文档
纸与印刷
设置打印机纸盘(纸张来源),双面或单面打印(双面或单面模式),页面方向,页面自动旋转,与根据文档页面大小自动选择打印机纸盘的选项。 Print Conductor还可以通过三种方式安排文档的打印副本:未分页,按页面与按文档。
6、重复打印列表
如果您经常需要批量打印相同的文件,请使用文档列表。创建并保存文档列表以便之后再次使用它们。保存列表允许您一直按正确的顺序打印文档。您可以导入或导出列表,在列表中添加/删除项目与使用记事本创建新列表。
7、以横向或纵向打印文档
打印已保存列表中的所有文件
封面与打印报告
Print Conductor生成三种类型的服务页面:封面页,预打印报告与最后报告页。这些服务页面把文档的打印副本分开,并包含打印作业的相关数据。您可以使用预打印报告估算打印前的所需纸张数量。
Print Conductor内容有什么
一、在文档列表中添加和管理文件
Print Conductor提供了一个简单的界面来在打印会话之前添加和排列文件。使用拖放,“打开文件”对话框添加文件,或从文件夹及其子文件夹中选择特定类型的文件,通过该软件你可以:
1、从文件夹添加文件
2、从RAR、ZIP或7ZIP存档添加文件
3、单独添加文件到列表中
4、使用拖放功能将文件添加到列表中
5、使用“打开文件”对话框将文件添加到列表中
6、扫描所选文件夹及其子文件夹以查找特定类型的文档
7、创建并保存文档列表供常规使用
二、使用任何类型的打印机
1、本地打印机
Print Conductor可与以下产品配合使用:激光打印机、喷墨打印机、多功能打印机、绘图仪、条形码打印机和连接到您个人电脑的其他打印设备。
2、网络打印机
Print Conductor允许通过安装在家庭或商业环境中的网络打印机进行远程批量打印。网络打印机可以从办公室网络上的多台计算机访问,多个用户可以访问它。
3、虚拟打印机
打印导体与虚拟打印机一起使用。虚拟打印机是模拟设备,类似于打印机驱动程序,但未连接到物理计算机打印机。
三、进行通用和高级打印设置
在10个案例中,有9个不需要更改程序的默认设置以打印多个文件。但是,您可以为列表中的每个或所有文档设置各种选项:指定纸张来源、份数、排序方式、颜色和双面打印模式等,这些是你可以设置的基本打印选项:
1、复印数量
2、页面范围
3、纸张来源(打印机托盘)
4、双面或单面模式
5、彩色或灰度模式
6、页面方向
7、页面自动转换
8、原稿尺寸或“适合页面”模式
相关问题
一、如何在批处理模式下将文档转换为PDF
1、打开打印导体
2、将文档添加到列表中
3、从打印机列表中选择通用文档转换器
4、按下“更改设置”按钮
5、将输出文件格式更改为PDF并按下OK
6、按下“开始”按钮开始转换。
二、如何在批处理模式下将PDF文件转换为JPEG格式
1、如果只有一个或两个PDF文件转换为JPEG是很容易的。但是,如果您需要转换几十个文件,那么对每个文件执行上述四个步骤就变成了一件很麻烦的事情。如果有超过100个档案,只有不人道的勤奋和有空闲时间的人才能成功地手工转换。
2、为了使文件转换过程自动化,您需要两个程序:通用文档转换器和打印导体。开始打印导体,将您的PDF文件添加到要处理的列表中,从打印机列表中选择“通用文档转换器”,在设置中指定输出文件的类型,然后按开始。
三、如何自动打印文档文件夹?
无论您是否为法律公司,建筑公司或任何其他为客户提供服务的公司工作,您使用的文档通常都保存在文件夹中。没有办法避免文件打印,文件需要打印出来用于商务会议,与客户共享等。
1、如果您需要打印文件夹中保存的所有文件,打开每个文件是令人沮丧的并单独打印。更简单的解决方案是利用专门的文件夹打印软件。这意味着保存在所选文件夹中的文件将被自动打印。
2、Print Conductor是自动打印文件的软件。使用拖放选项:选择要打印的文件夹,将其拖放到窗口中。然后按开始,所有的文件将被打印!