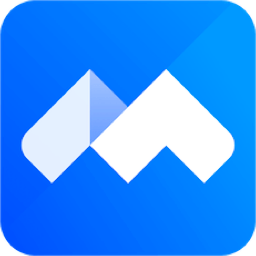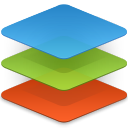WPS Office免费版是一款办公应用工具,支持PDF文档的编辑与格式转换,兼容Word、Excel、PPT三大办公软件的不同格式。支持多人同时查看与编辑,可以在多个界面之间随意切换。可针对文档进行语音批注,能提高办公效率,提供密码设置,还增加了人员使用权限、确保数据不丢失,更加安全。有需要的用户快来下载试试吧!
WPSOffice电脑版功能
1、界面设计焕然一新,多种皮肤随心选
提供浅色皮肤、暗色皮肤、超级会员专属皮肤等等。
2、支持多种文档格式
WPSOffice兼容Word、Excel、PPT三大办公组件的不同格式,支持PDF文档的编辑与格式转换集成思维导图、流程图、表单等功能。
3、云服务让你高效云办公
云端自动同步文档,记住工作状态,登录相同账号,切换设备也无碍工作。
4、内嵌云文档,客户端也能多人协作
无需重复收发文件,多人同时查看与编辑,还能保留编辑记录。
WPS Office电脑版特色
1.无障碍兼容doc、xls、ppt等多种文件格式,一个多功能工具,轻松办公。
2.这个WPS是一个免费的完整版本,体积小,安装和运行速度快,所以你可以放心的使用。
3.您可以在多个界面之间随意切换,并且无需重新学习就可以上手使用经典界面和新界面。
4.简单易用,上手容易,支持“云办公”让你随时随地都可以带着一个办公助理。
WPSOffice使用方法
WPSoffice怎么自动生成目录?
1、打开我们要编辑的文档,先确定目录标题(大标题、小标题)也就是要在目录中展示的内容。目录标题请注意内容要以精简为主,能概括出主要内容就可以了。确定好目录标题后接下来就要为标题设置格式了,选中标题点击“标题1”按钮,如下图所示:
2、可以选择程序自定义的标题样式,当然你也可以自己修改标题样式。操作方法非常简单,只需要把光标定位于标题前面,然后右键点击标题栏修改标题样式,在这里可以对字体的格式和字号大小,以及间距等进行设置。接着我们以同样的方式为二级标题、三级标题设置就可以了。
3、接下来我们将各个标题套用样式。具体操作就是将光标放在标题前,点击上面的“标题1”“标题2”,根据自己的需要确定有几个标题。然后,一定要把每个标题都套用格式。
4、目录标题已确定好,格式已套用完成。然后我们将光标放在第一个标题前,点击插入栏中的空白页按钮。插入空白页将目录单独放在一页里,这样更方便查看及修改。
5、最后我们点击引用栏下的目录,在插入目录中的“目录选项”中设置制表符以及显示级别(就是前面你设置了几级目录),然后点击确定目录就可以生成了。
6、生成目录后我们还可以为目录的格式进行设置。只需要选中已生成的目录然后右键单击,在弹出的对话框中设置就可以了。
7、生成目录之后我们可以按住CTRL键点击目录中的标题就可以跳转到这个标题所在的正文中了,可以快速查找自己想看的内容。
WPSOffice电脑版常用快捷键
1、【文件】操作相关快捷键
新建文档【Ctrl】+【N】或【Alt】+【F】+【N】
打开文档【Ctrl】+【O】或【Alt】+【F】+【O】
关闭文档【Ctrl】+【W】或【Alt】+【W】+【C】
保存当前文档【Ctrl】+【S】或【Alt】+【F】+【S】
另存为【F12】或【Alt】+【F】+【A】
打印【Ctrl】+【P】或【Alt】+【F】+【P】
撤销操作【Ctrl】+【Z】
恢复操作【Ctrl】+【Y】
2、【开始】相关快捷键
全选【Ctrl】+【A】
剪切【Ctrl】+【X】
复制【Ctrl】+【C】
粘贴【Ctrl】+【V】
复制格式【Ctrl】+【Shift】+【C】
粘贴格式【Ctrl】+【Shift】+【V】
增大字号【Ctrl】+【]】或者【Ctrl】+【Shift】+【.】
减小字号【Ctrl】+【[】或者【Ctrl】+【Shift】+【,】
文字加下划线/不加下划线【Ctrl】+【U】
字体倾斜/不倾斜【Ctrl】+【I】
字体加粗/不加粗【Ctrl】+【B】
查找【Ctrl】+【F】
替换【Ctrl】+【H】
定位【Ctrl】+【G】
向下填充【Ctrl】+【D】
向右填充【Ctrl】+【R】