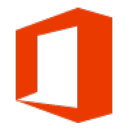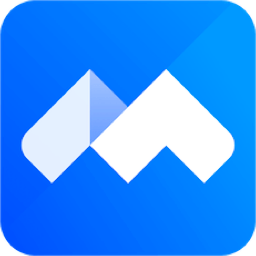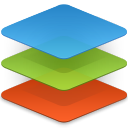OFFICE2021是一款由微软公司出品的最新电脑办公软件。新版本不但支持用户预览PDF文件,还支持对其进行编辑并以其他格式进行保存,它包含了Word、PowerPoint、EXcel、Outlook等组件,并支持每个功能独立打开进行使用,感兴趣的用户赶快来本站下载吧。
office2021和office2019哪个好
Office 2021在功能上更为先进,增加了许多功能点。
Office 2021中添加了自动切换主题、将形状另存为图片、一键式写作建议、在Excel中制作精美的Visio图标、使用内置翻译工具打破语言障碍、语法检查、同一签名运用于所有设备等功能。即将发布的全新的office版本,office2022正式版将于2021年下半年发布,适用于Windows和macOS系统。
独具特色的办公神器
1、自动切换主题
可以自动切换主题,使其与你的Windows 10主题设置相匹配。转到文件>帐户,然后在主题下拉列表中选择使用系统设置。
2、将形状另存为图片
只需单击几下,即可将形状、图标或其他对象另存为图片文件,以便可在其他地方重复使用。
3、一键式写作建议
单击一次即可应用写作建议。已更新的编辑器窗格可以轻松的在建议之间进行导航。
4、在Excel中制作精美的Visio图表
使用工作表中的数据创建数据驱动的图表,例如流程图或组织结构图。
5、使用内置翻译工具打破语言障碍
不再需要翻译的加载项!在邮件中,右键单击以翻译特定字词、短语或整个邮件。
6、语法检查获得了你的反馈
Outlook会在你键入时标记语法错误,以便你可以通过一键来应用建议。
7、同一签名,所有设备
签名已存储在云端。只需创建一次,即可在所有使用Outlook的地方使用它。
8、在云端中的你的Outlook设置。
选择Outlook for Windows设置(如自动答复、重点收件箱和隐私),然后在任何电脑上访问它们。
office 2021新功能
一、office2021改进
1、提供了更好的工作环境。
2、拥有更好的表格设计能力。
3、在新版的Excel软件上增加了更好的计算功能。
4、可以在添加函数的时候提供更好的插入方式。
5、内置的函数更加丰富,计算 过程更轻松。
6、对于制作数据模型也是很好用的。
7、office2021在设计PPT方面也更新多种功能。
8、提供了更好的图标设计方案。
9、支持更好的UI界面,滚动查看PPT效果更好。
10、在设计PPT的时候提供了在线插入图标的功能。
11、也提供了一个图标库,方便您轻松插入需要的图标。
12、Word的新版功能也是很多的。
13、提供了界面色彩调整功能,编辑Word效果更好。
14、提供了新的“沉浸式学习模式”。
15、排版文章功能更好,调整文字间距、页面幅度等更好。
16、另外新版的Word也是可以将文章朗读的。
二、office2021新特性
1、大为改善的操作界面
对操作界面作出了极大的改进,将文件打开起始时的3D带状图像取消了,增加了大片的单一的图像。Office2021的改善并仅做了一些浅表的工作。其中的“文件选项卡”已经是一种的新的面貌,用户们操作起来更加高效。例如,当用户想创建一个新的文档,他就能看到许多可用模板的预览图像。
2、PDF文档完全编辑
PDF文档实在令人头疼,说它令人头疼是因为这种文档在工作中使用有诸多不便。即使用户想从PDF文档中截取一些格式化或非格式化的文本都令人抓狂。不过有新版的Office2021套件,这种问题将不再是问题了。套件中的Word能够打开PDF类型的文件,并且用户能够随心所欲地对其进行编辑。可以以PDF文件保存修改之后的结果或者以Word支持的任何文件类型进行保存。
3、自动创建书签
这是一项Office2021新增的功能,对于那些与篇幅巨大的Word文档打交道的人而言,这无疑会提高他们的工作效率。用户可以直接定位到上一次工作或者浏览的页面,无需拖动“滚动条”。
4、内置图像搜索功能
在网络上搜索出图片然后插入到PowerPoint演示文稿中并不轻松。微软也考虑到了用户这方面的需求,用户只需在软件中就能使用必应搜索找到合适的图片,然后将其插入到任何Office文档中。
5、Excel 快速分析工具
对于大多数用户而言,用好的方法来分析数据和呈现出数据一直是一个令人头疼的问题。有了Excel快速分析工具,这问题就变得简单多了,用户输入数据后,Excel将会提供一些建议来更好地格式化、分析以及呈现出数据等等。即使是一些资深Excel用户都会非常喜欢这一功能。
Office界面变英文怎么办
第一步,在电脑桌面的左下角,找到【开始菜单】图标,然后点击进入,接着在弹出的选项中,找到小齿轮【设置】图标,然后点击进入。
第二步,接着系统会弹出Windows设置窗口,在此界面中,我们找到【应用】选项,并点击打开。
第三步,然后系统就会进入到应用的界面当中了,在此界面的左侧我们找到【应用和功能】选项,并点击打开。
第四步,然后在对应的界面的右侧,在【按驱动器搜索、排序和筛选】一栏下方的输入框中,输入【Office】并进行搜索。
第五步,接着界面下方会出来【Microsoft Office Desktop Apps】的选项,点击它。
第六步,然后在相应的界面中,我们找到【高级选项】,并点击它。
第七步,然后系统就会进入到Microsoft Office Desktop Apps的设置界面了,在此界面中我们进行下拉,然后找到【修复】按钮,点击进行修复即可。
第八步,最后修复好以后,我们可以在【修复】按钮的右侧看到一个【√】的对勾,此时我们再打开电脑上的Office软件,软件就会恢复中文界面了。
更新日志
修复了bug